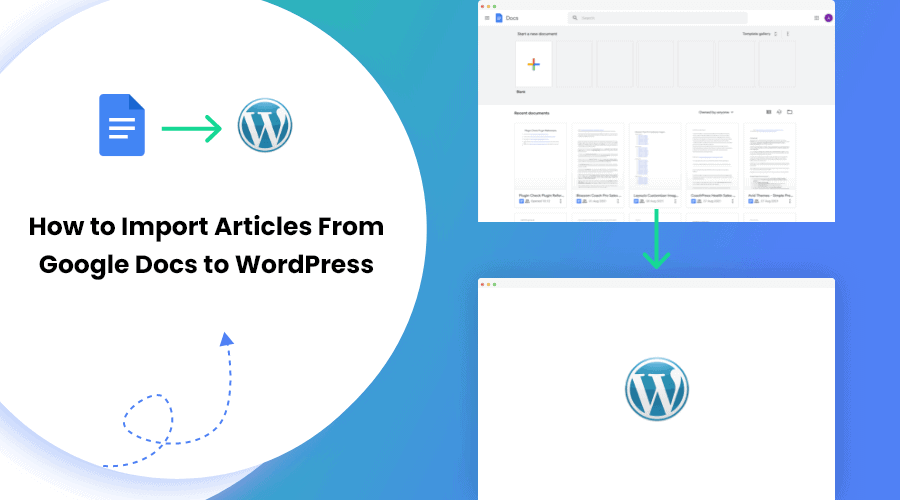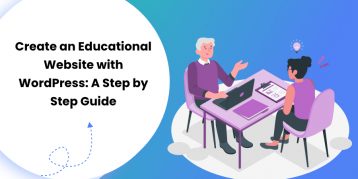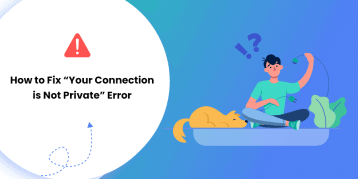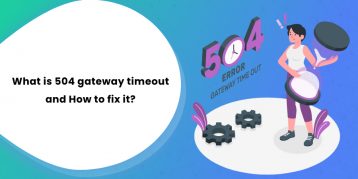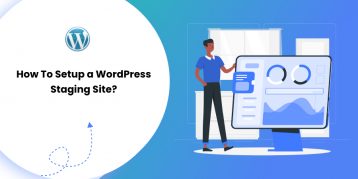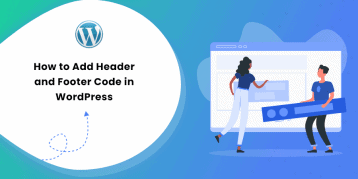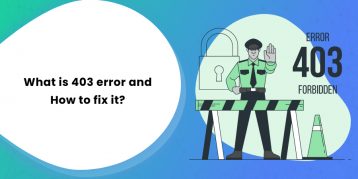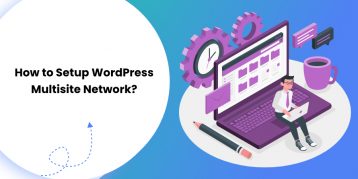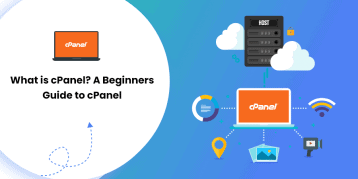Google docs is super easy and efficient to work with. No doubt there.
Besides writing and editing, you can do so much more with Google docs. You can easily save, share and co-work in the same content in real-time. Also, it is free to use.
No wonder it is a popular tool among content creators and bloggers.
However, the trouble begins when you begin importing articles from Google Docs to WordPress. Copy and pasting like you normally do causes line breaks everywhere – creating format issues throughout the document.
Fixing them by hand is a huge waste of time. Moreover, it slows your output and ultimately dwindles your productivity.
So, the question is, how to import articles from Google Docs to WordPress without format issues?
In this guide, we will show you two ways to properly import articles from Google Docs to WordPress without any hassles.
Table of Contents
Manually Importing Articles from Google Docs to WordPress
If you don’t want to share your WordPress site or Google Drive with a third-party app, you can also import the articles manually. Here are two ways to import the content of Google Docs to WordPress manually:
1. Importing From Google Docs to WordPress using Gutenberg Block Editor
If you still use Classic Editor even though you have WordPress 5.0 or above, consider moving to Gutenberg editor. Gutenberg fixes a lot of the formatting issues when you copy and paste the content from Google Docs to WordPress. The result is much better than that of the Classic Editor, as you can see below:
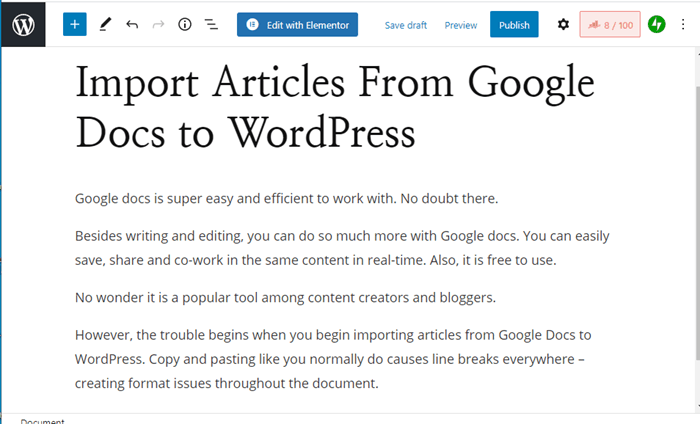
There are no line breaks or extra HTML tags. The paragraph and header lie neatly in their own blocks.
Thus, it may be one reason to switch from Classic Editor to Gutenberg Editor in WordPress.
2. Clear Formatting in Classic Editor
If you still prefer using Classic Editor, then try out this trick:
- Copy and paste the content from Google Docs to your WordPress normally. You will see the line breaks and other format issues.
- Select all the content from the WordPress visual editor and copy it to the clipboard.
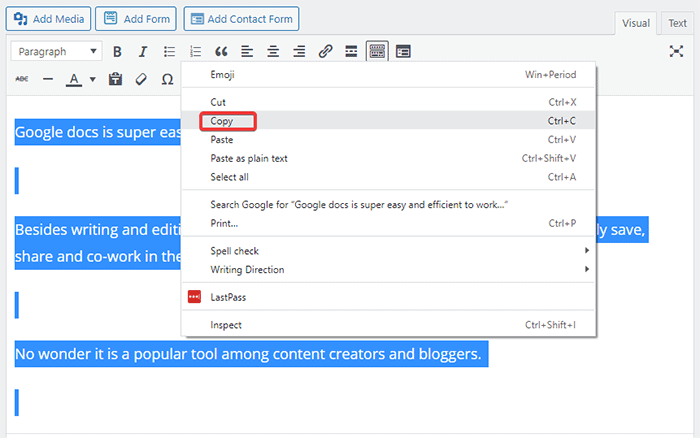
- Paste the content over to another post by going to Posts > Add New. You can name it draft or something else.
- Doing so removes the line breaks.
- Now copy the content from the draft post and paste it to your original post.
- Select all your content.
- Click the “Clear Formatting” button at the top of the visual toolbar editor.
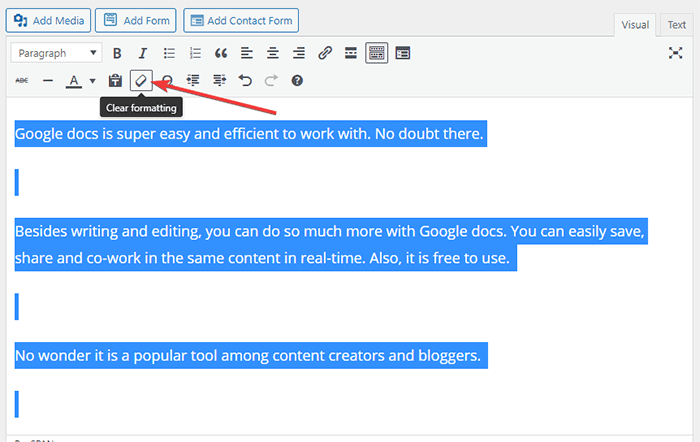
It will remove the font weights, span styles, and extra HTML tags. This trick retains the headers (h1, h2, etc.) as well but not the bold. Also, we recommend uploading the images separately for SEO purposes.
If you want to import an article from Google Docs to WordPress by retaining absolutely everything, check out the next method:
Using Plugins to Import Articles from Google Docs to WordPress
If you want an easier way to import articles from Google Docs to WordPress, consider using plugins. They import the articles as it is in a few clicks and retain every element of it. There are multiple tools available on the market. Here are a few of the popular ones:
1. Docs2Site
Docs2Site is a world-class tool that helps you import content from Google Docs to WordPress in a blink of an eye. You can save a load of your time by using this tool. It is perfect for content writers, content editors, and content marketers who want to save time for productive work which instead would be lost on reformatting the article.
Installing the Plugin
- Go to your dashboard.
- Go to Plugins > Add New.
- Search for “Docs2Site” and install it.
- Activate the plugin.
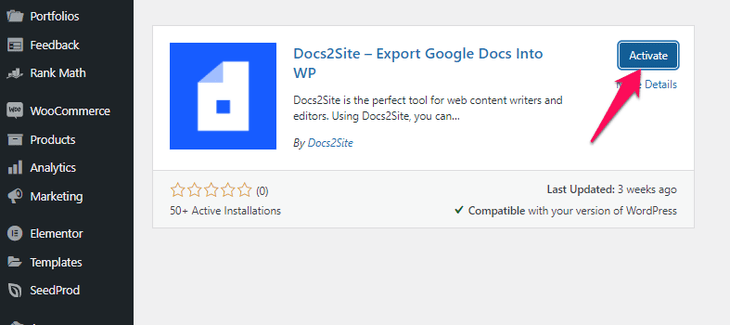
- On your dashboard, click on the “Docs2Site” option. Now, copy the authentication token.
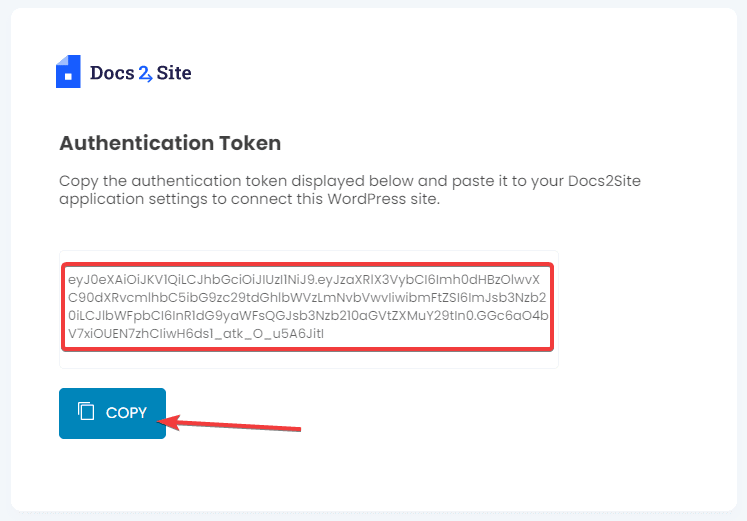
- Sign up to Docs2Site application.
- Add your website details.
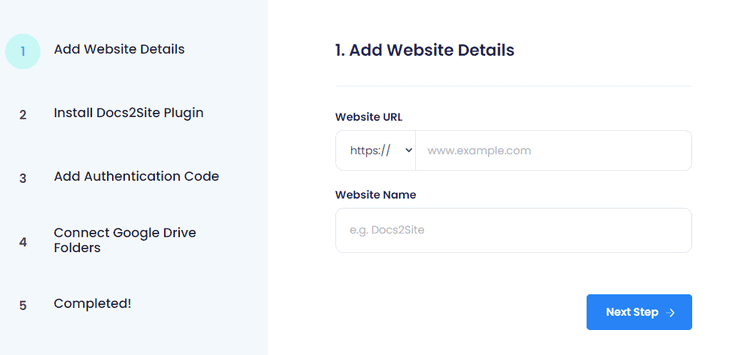
- Paste the authentication code and click on the “Next Step” option.
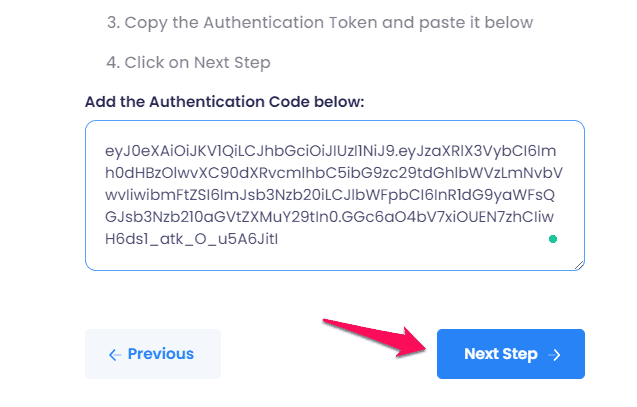
You are all set with the Docs2Site plugin.
Using the Docs2Site tool
After installing the plugin, you can use it as follows:
- Create Content
Create your content freely on Google Docs. You can use various heading, fonts, links, images, tables, bullets, and more like you normally would. You can also add comments and suggestions in the docs file. Nothing will affect the Docs2Site tool.
- Export
After creating your content, go to your Docs2Site dashboard. You can view your docs files here. Click on the “Export” button next to the article topic. You can publish the article as a post or a page and then let Docs2Site do its magic.
Fine Tune and Publish Your Article
Your article is now ready with all the structuring and content intact. You have just saved hours for reformatting the same content. You can add some finishing touches to your content and then publish it.
2. Wordable
Wordable is a premium solution to all the issues and nuisance we talked about earlier. With Wordable, you can use Google Docs to create content and draft as normal. When you are ready to import the content from the docs to WordPress, there is a one-click import button to do the job. It will retain all the content, including bold, italics, bullets, tags, headers, and even images.
Wordable has a free plan as well. This plan facilitates unlimited exports for 24 hours + two more free exports after that. Try out the free plan, and if you like it, you can sign up for the premium version starting at $48 per month.
It may sound costly, but if you are a regular blogger or need to import content from docs to WordPress regularly, the service is worth considering.
Here is how you can use Wordable to import Google Docs’ content to WordPress:
Signing Up for an Account
- Sign up for the free account in Wordable and give them permission to your Google Drive. And then, check your Gmail account for the verification link.
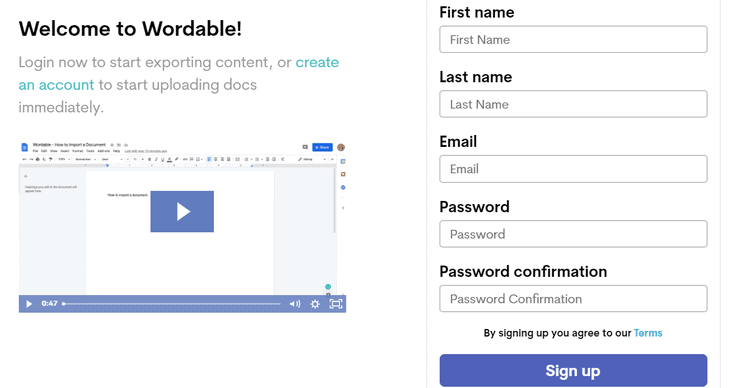
Installing the Plugin
Now install the plugin as follows:
- Log in to your WordPress dashboard.
- Go to Plugins > Add New.
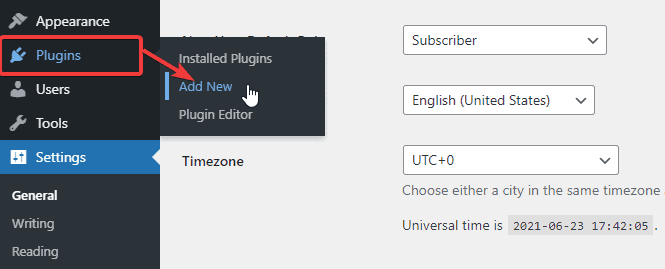
- Search for “Wordable” and install it.
- Activate the plugin.
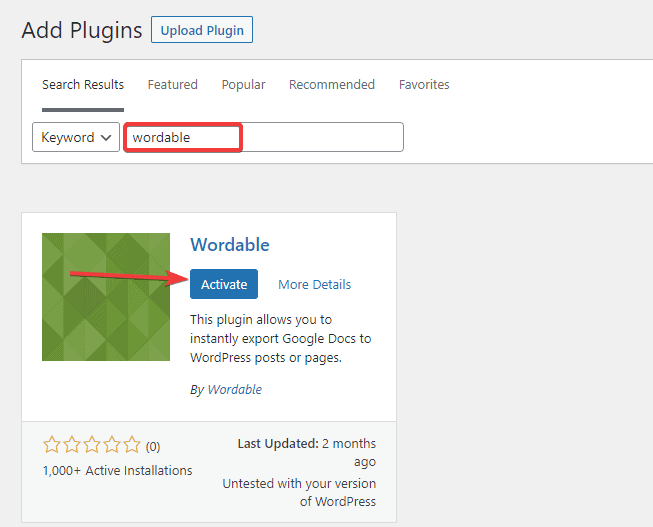
- Go to the “Settings” on your dashboard and click on the “Wordable” option.
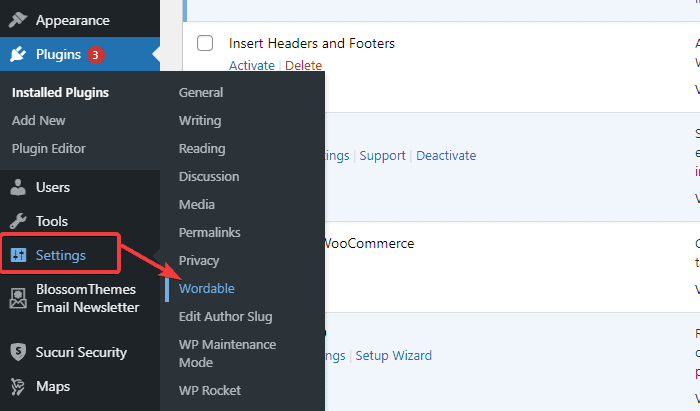
- Click on the “Connect Wordable” option button at the top.
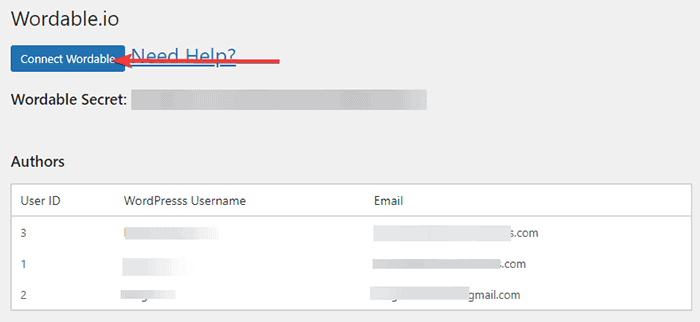
Doing so will connect your WordPress with Wordable.
Import a Document from Google Docs
- Now, click on the drop-down arrow on Wordable and select “Documents.”
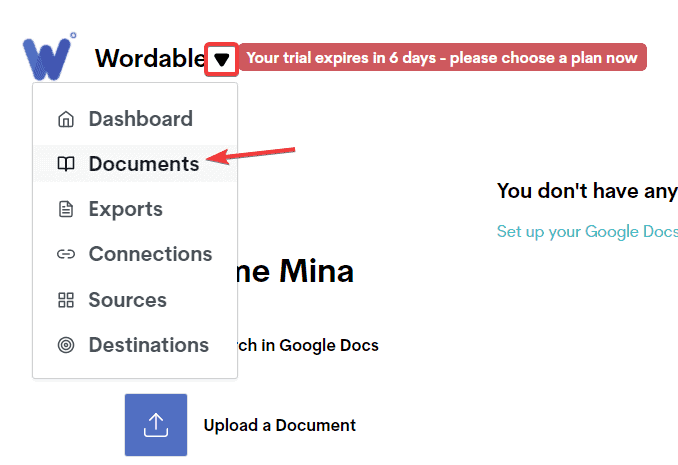
- Search for the document you want to import.
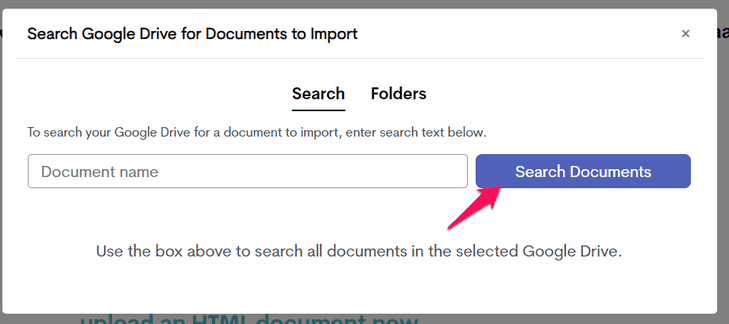
- Click on the “Import Selected Documents” button.
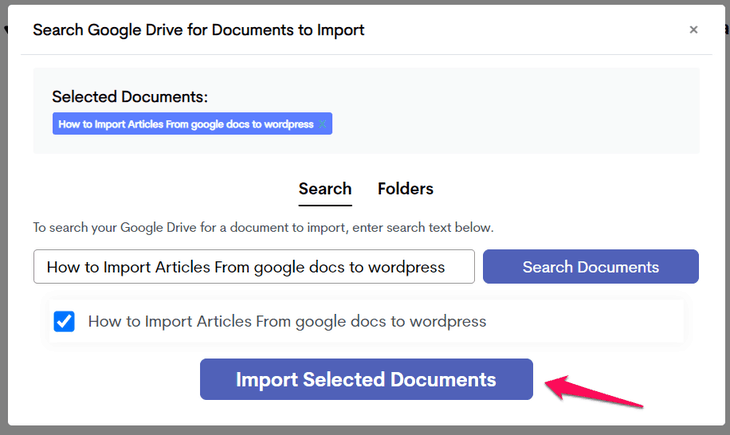
Exporting the Document to WordPress
- Go to the “Documents” on the Wordable dashboard and find the article you just imported.
- Click on the “Export Now” button below the document.
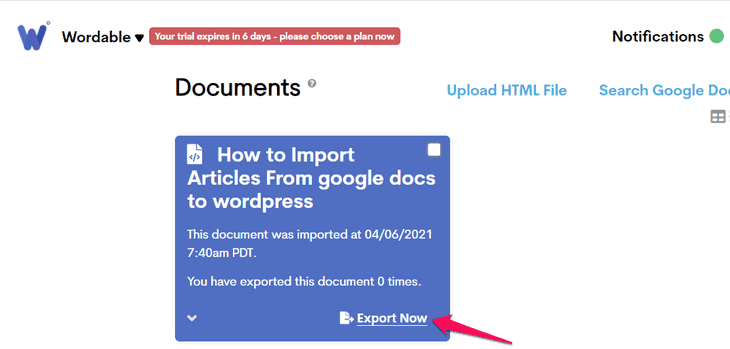
- Click on the “Export Now” button to begin the exporting process.
- Make sure to set the “Publish status” as a draft. This way, you can edit the content on WordPress later.
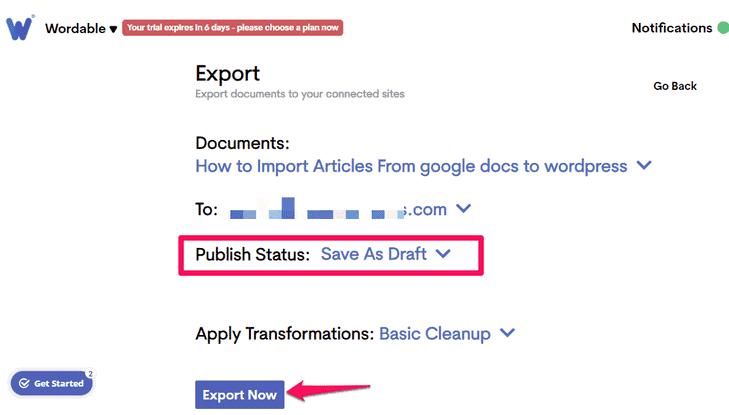
You will get the “completed” status on your Wordable dashboard after the process finishes.
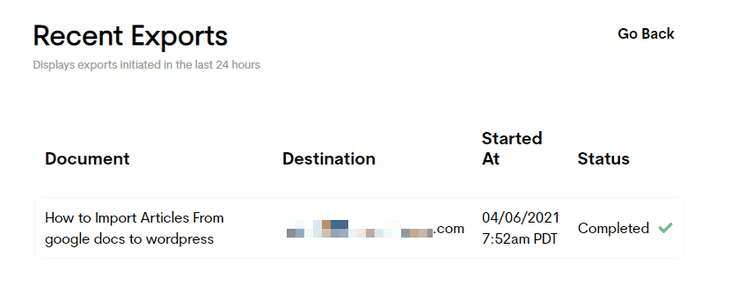
Checking Your WordPress
- Go to your WordPress dashboard.
- Go to Posts > All Posts.
You should see the article you just exported on the list here.
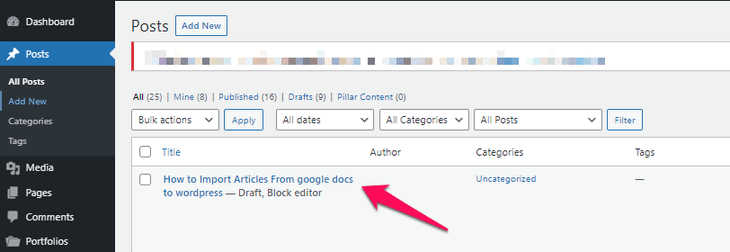
- Now check the content.
Everything in the content, including bold, headers, tags, and other elements, remains the same as Google Docs. Also, you will notice there are no line breaks and other formatting issues.
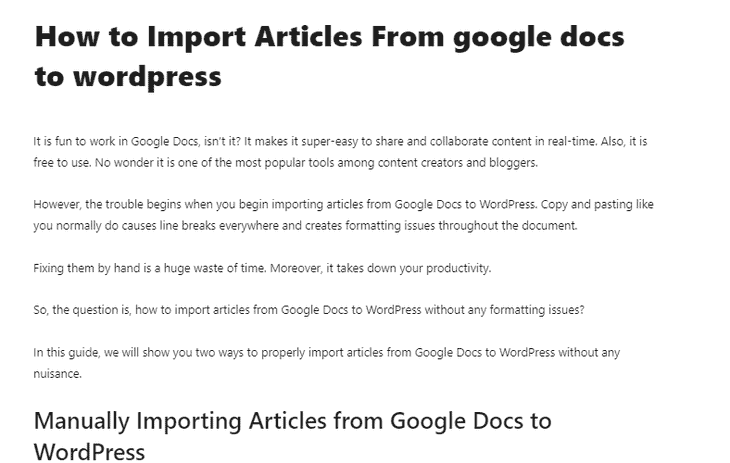
You have successfully imported articles from Google Docs to WordPress using the free version of Wordable.
If you want to upgrade to a premium version, here is the pricing plans:
- Professional: $49 per month (50 exports per month for one site)
- Team: $99 per month (100 exports per month for up to five sites)
- Company: $299 per month (300 exports per month for up to 25 sites)
- Enterprise: $999 per month (1000+ exports per month for up to 100 sites)
Note:
Using Wordable is very easy, and it imports the content as it is only with a few mouse clicks. However, one catch is that you need to give Wordable access to your Google Drive and WordPress (via Wordable plugin). It might be a problem for the users with security concerns.
3. Mammoth .docx Converter
If you want a quicker way to import articles from Google Docs to WordPress, Mammoth .docs Converter is your best choice. Using this plugin, you can import content from Google Docs with a single click. Here is how to use this plugin:
Installing the Plugin
- Go to your dashboard.
- Go to Plugins > Add New.
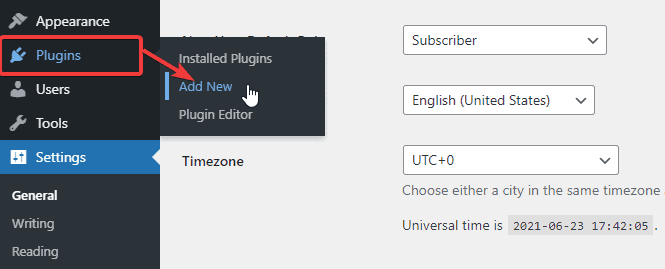
- Search for “Mammoth .docs converter” and install the plugin.
- Activate the plugin.
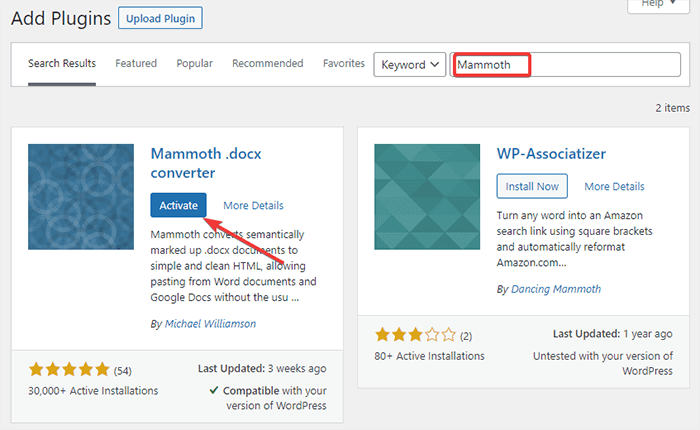
Downloading the Article
- After activating the plugin, go to your Google Drive and select the article you want to export to WordPress.
- Right-click on the file and download it to your desktop. The file will have the .docx format after you download it.
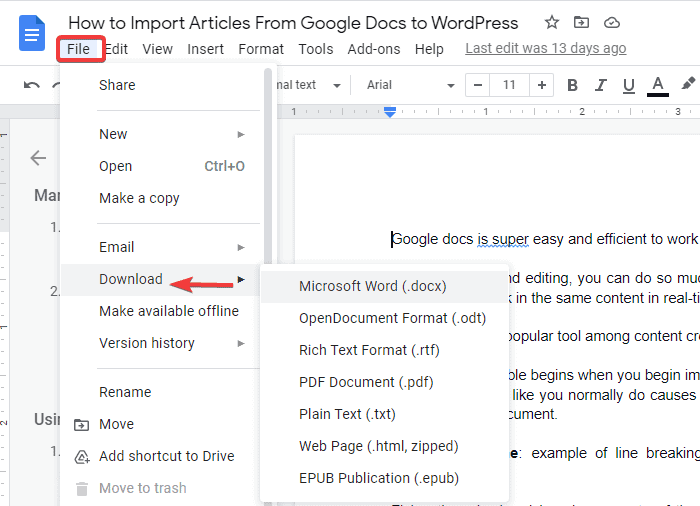
Importing the Article to WordPress
- After downloading the file to your desktop, go back to your WordPress dashboard.
- Go to Posts > Add New to add a new post.
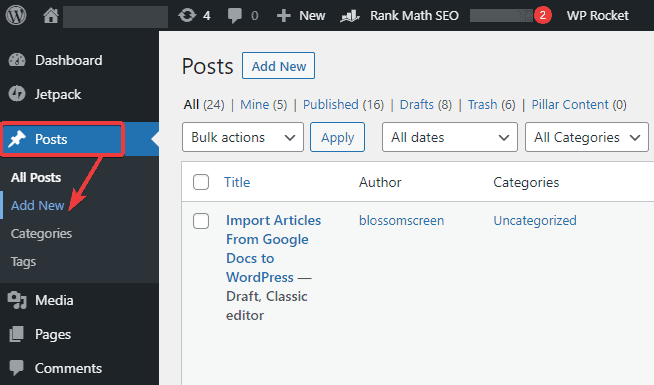
- You should see the “Mammoth .docx converter” option at the bottom of the page.
- You can expand it by clicking on the drop-down arrow.
- You should see the “Choose File” button.
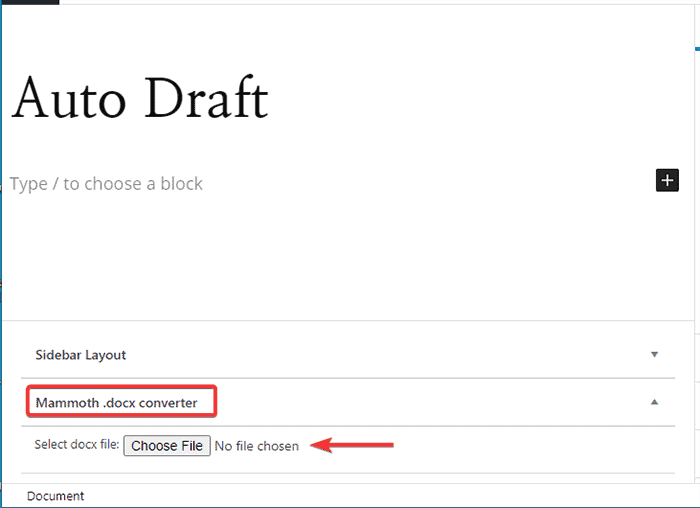
- Click on it and select the .docx file you downloaded earlier on your desktop.
- Make sure to select the “Visual” button. Now, click on the “Insert into editor” button above.
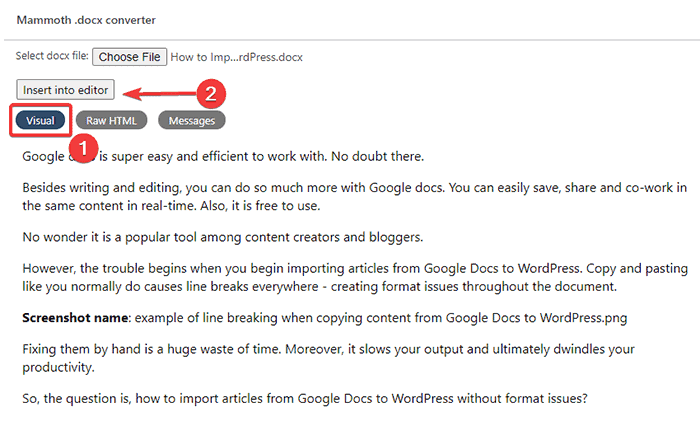
- Voila! You have successfully imported the article to WordPress. Review it and publish the article once you’re satisfied.
4. Jetpack Plugin
Jetpack is another free tool that helps you import articles from Google Docs to WordPress easily and quickly. Here are the steps:
Installing the Plugin
- Go to your dashboard.
- Go to Plugins > Add New.
- Search for “Jetpack” and install the plugin.
- After installing the plugin, activate it.
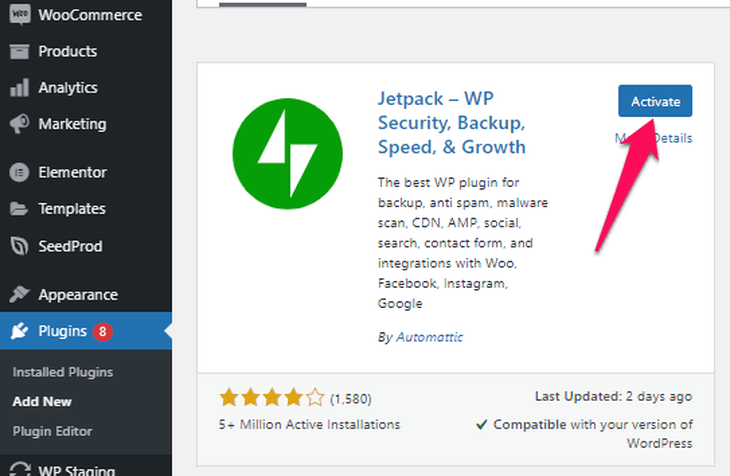
- After activation, the plugin prompts you to set it up. Click on the “Set up Jetpack” button.
- The plugin asks you to create an account for your WordPress. Choose the username and password.
- The plugin now asks you to select a plan. The pricing starts at as cheap as $4.77 per month.
However, you don’t need a paid plan for only importing articles from Google Docs to WordPress. So, scroll to the bottom and select the free version.
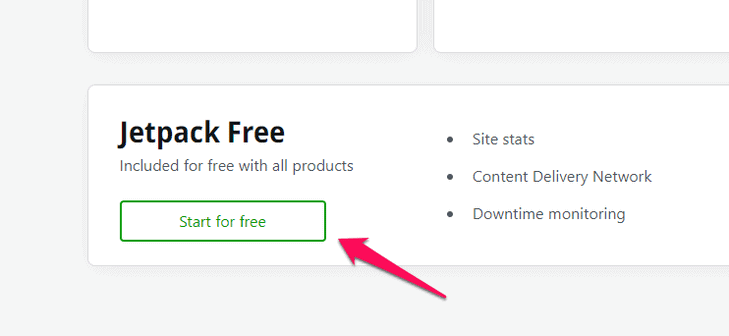
You have now installed the Jetpack plugin on your WordPress. Now move on to the next step:
Installing the WordPress.com for Google Docs Add-on
After installing the Jetpack plugin, you now need to install the “WordPress.com for Google Docs” add-on.
- Install the “WordPress.com for Google Docs” add-on.

- Google automatically opens a Docs window. Click the “Continue” button and give the add-on permission to run.
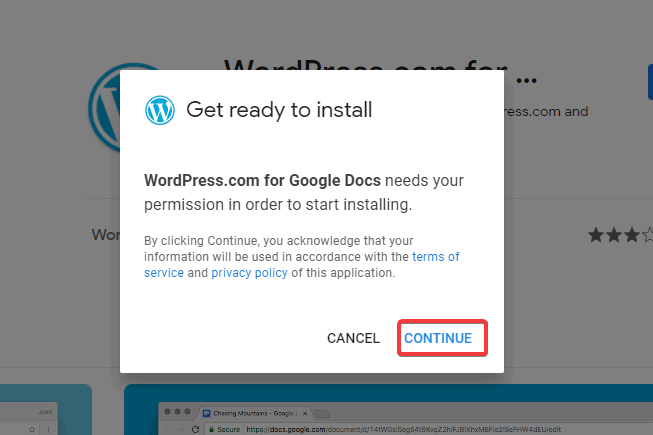
- A Google permission box pops up. Click on the “Allow” button at the bottom to give the necessary permission to the add-on for importing the content.
- Now, to authorize the add-on to access your site, go to Google Docs.
- Go to Add-ons > WordPress.com for Google Docs > Open.
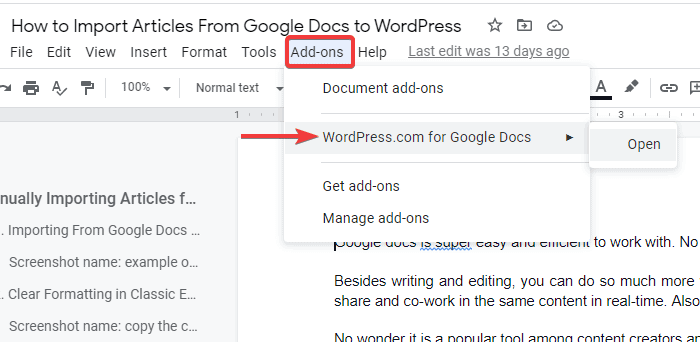
- Click the “Authorize” button.
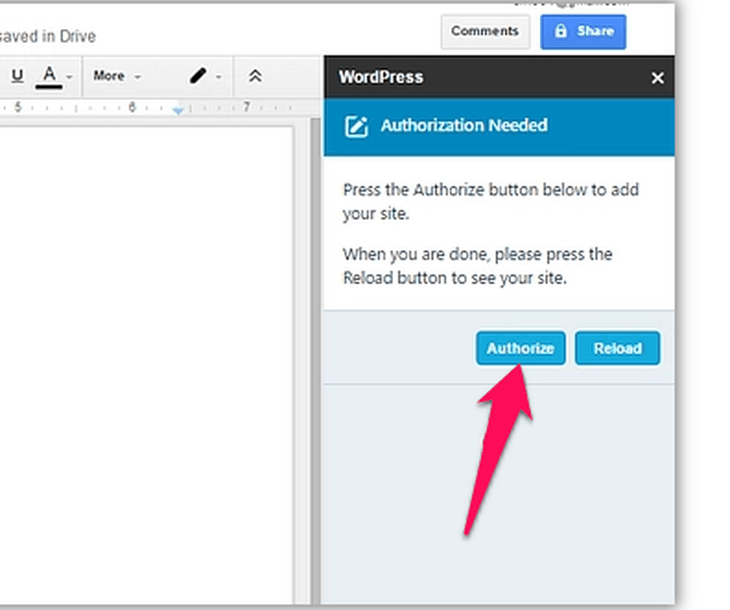
- Select the site from the drop-down arrow and click on the “Approve” button once again.
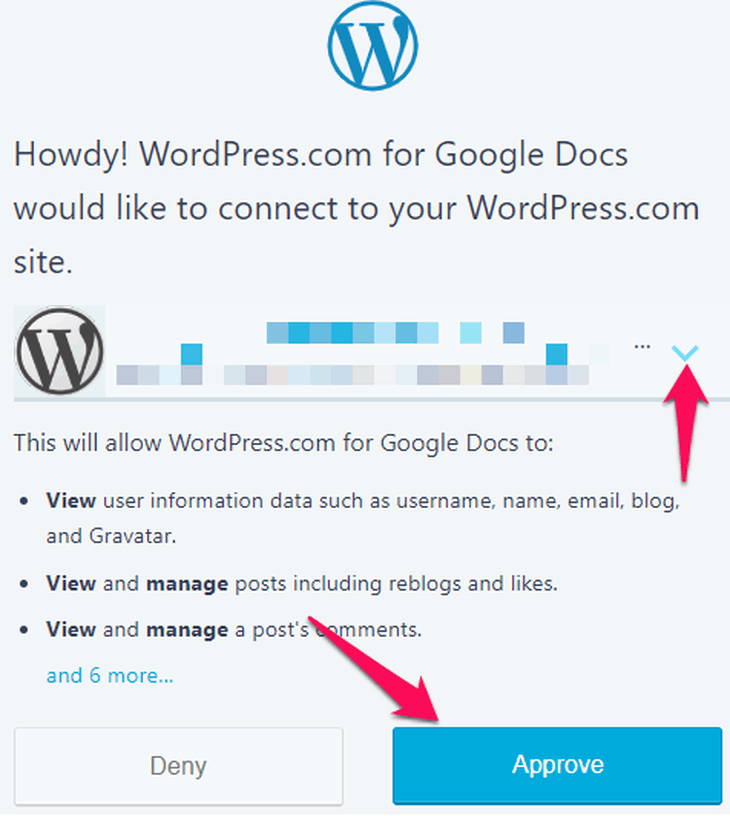
- The add-on now prompts you to log in to your WordPress site as the final step.
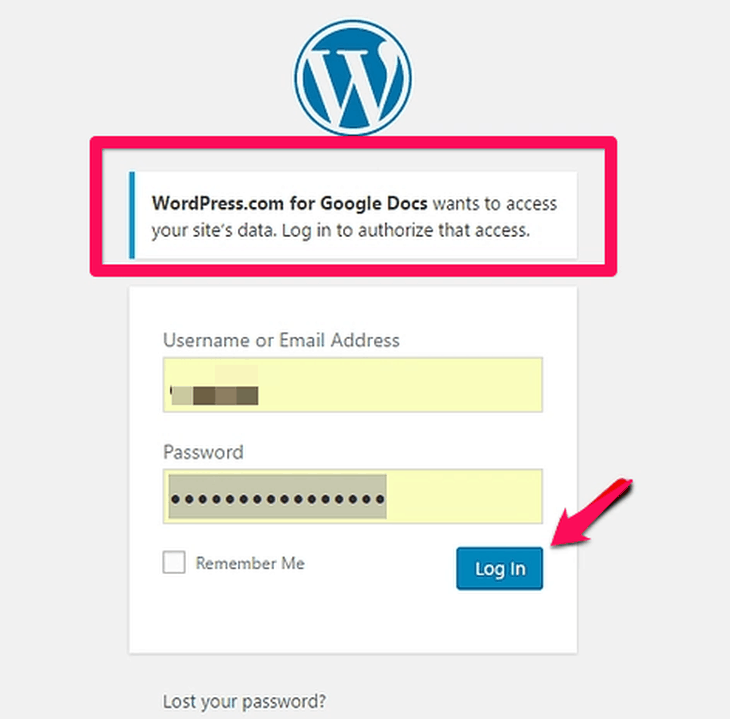
- The add-on now redirects you to a blank Google doc with a WordPress window to the right.
- You can now save the draft directly to your WordPress site by clicking on the “Save Draft” button.
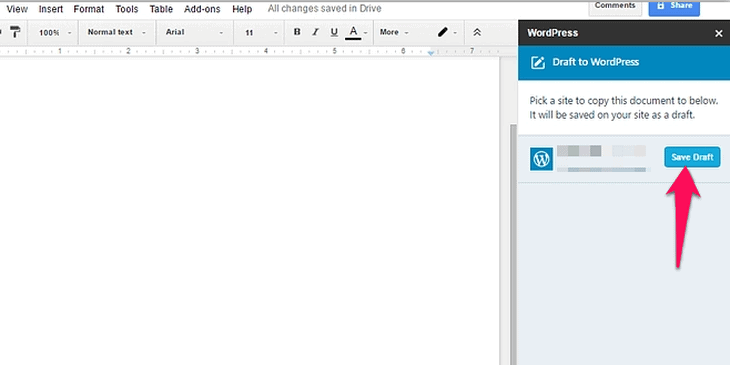
Conclusion
So, these were the easy ways to import your article from Google Docs to WordPress. If you don’t want to share personal information or allow site permissions to the third-party app, go with the manual method. But, if you want a quick and easier way to import content to WordPress, you can use any of the plugins we have mentioned above.
Nevertheless, you will bypass the line breaks and formatting errors with any of these methods.
There are other WordPress resources that will help you grow your business. Check them out.
Which one did the trick for you? Comment below.