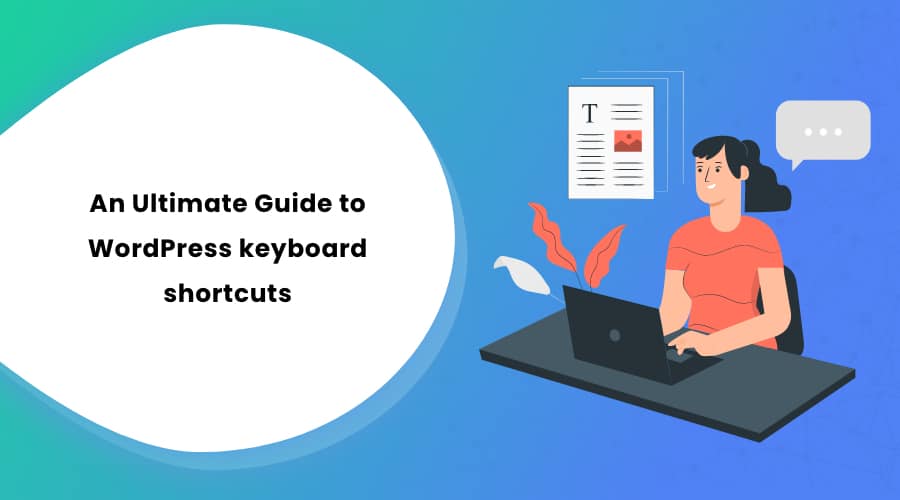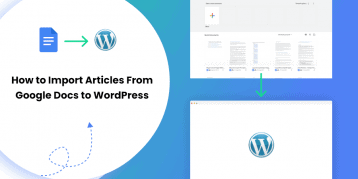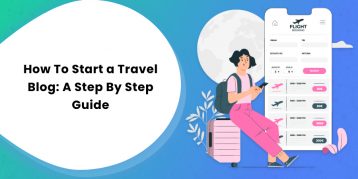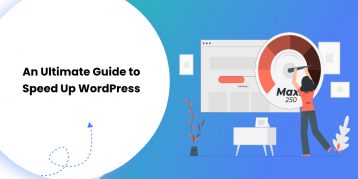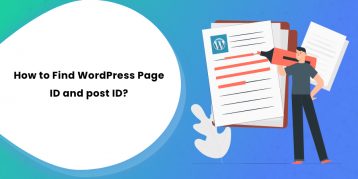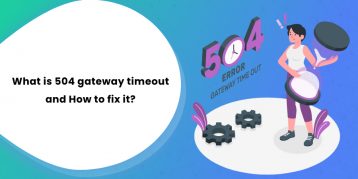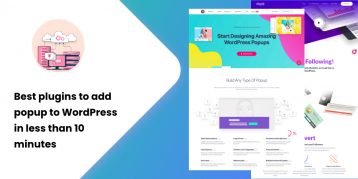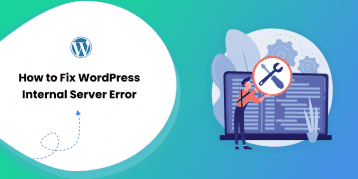Isn’t it inconvenient and sometimes even annoying whenever you need to take your hands off your keyboard to reach your mouse?
Although it does not take much longer, it wastes a short period of time. For a whole day of work, that short time adds up to be significant. That is where WordPress keyboard shortcuts come in handy.
By using WordPress keyboards shortcuts, you can write much faster and maintain your productivity in WordPress. Moreover, you get to keep your hands on your keyboard while also selecting the format and moderating the texts.
In this ultimate guide to WordPress keyboard shortcuts, we have introduced all the helpful shortcuts along with their functions. We optimized this guide with Gutenberg shortcuts as well.
After reading this comprehensive guide, you will be able to create and manage your content like a tech-savvy. Let’s kick in.
Table of Contents
Why Should You Use WordPress Keyboard Shortcuts?
Let’s face it, after a few hours of writing and editing the blog post, your hand feels like it just bench-pressed hundred pounds of words and mouse clicks. While using WordPress keyboard shortcuts does not eliminate the total exhaustion, it does minimize it to a considerable level.
When you use these shortcuts in WordPress, you can rest your hands on your keyboard and write/edit the posts quicker. In a way, you are increasing your productivity and becoming more efficient in what you do.
The best part is that you are already familiar with most of the keyboard shortcuts. So, it would not be an entirely new thing to learn.
Standard WordPress Keyboard Shortcuts
Here are the standard keyboard shortcuts that work with both block editor and classic editor of WordPress.
WordPress Keyboard Shortcuts for Windows
- Ctrl + C = Copy
- Ctrl + V = Paste
- Ctrl + B = Bold
- Ctrl + I = Italic
- Ctrl + X = Cut
- Ctrl + A = Select All
- Ctrl + Z = Undo
- Ctrl + S = Save your changes
- Ctrl + P = Print
- Ctrl + U = Underlines the selected texts
- Ctrl + K = Converts the selected text into a link
- Alt + Shift + X = Displays selected texts in a monospaced font
- Alt + Shift + H = Shows keyboard shortcuts
WordPress Keyboard Shortcut for Mac
- Command + C = Copy
- Command + V = Paste
- Command + B = Bold
- Command + I = Italic
- Command + X = Cut
- Command + A = Select All
- Command + Z = Undo
- Command + S = Saves your changes
- Command + P = Print
- Command + U = Underlines selected texts
- Command + K = Converts selected texts into a link
- Option + Control + X = Displays the selected text in a monospaced font
- Option + Control + H = Shows keyboard shortcuts (Display this help)
The last shortcut Alt + Shift + H or Option + Control + H is a useful shortcode. Pressing these keys in WordPress pops a list of all the keyboard shortcuts that you can use.
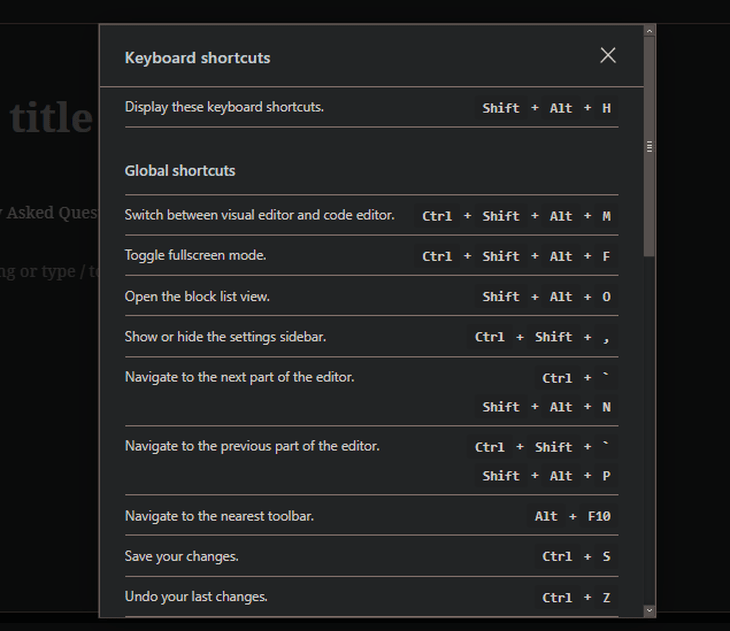
Gutenberg WordPress Keyboard Shortcuts
In 2018, WordPress released its 5.0 version. This version introduced Gutenberg as the default editor of WordPress. Following this release, we have included useful Gutenberg WordPress keyboard shortcuts in the following segment:
Gutenberg WordPress Keyboard Shortcuts for Windows
- Enter = Adds a new block
- Ctrl + Shift + D = Duplicates the selected block
- Alt + Shift + Z = Removes the selected block(s)
- Ctrl + Alt + T = Inserts a new block before the selected block
- Ctrl + Alt + Y = Inserts a new block after the selected block
- / = Changes the block type after adding a new paragraph
- Esc = Clears your selection
- Ctrl + Shift + Z = Redo your last undo
- Ctrl + Shift + , = Shows or hide the settings bar
- Alt + Shift + N = Move to the next part of the editor
- Alt + Shift + P = Move to the previous part of the editor
- Alt + Shift + O = Opens the block navigation menu
- Alt + F10 = Move to the nearest toolbar
- Ctrl + Shift + Alt + M = Switch between Code Editor and Visual Editor
Gutenberg WordPress Keyboard Shortcuts for Mac
- Enter = Adds a new block
- / = Changes the block type after adding a new paragraph
- Command + Shift + D = Duplicates the selected block
- Control + Option + Z = Removes the selected block(s)
- Command + Option + T = Inserts a new block before the selected block(s)
- Command + Option + Y = Inserts a new block after the selected block(s)
- Esc = Clears your selection
- Command + Shift + Z = Redo your last undo
- Command + Shift + , = Shows or hide the settings bar
- Option + Control + O = Opens the block navigation menu
- Option + Control + N = Move to the next part of the editor
- Option + Control + P = Move to the previous part of the editor
- fn + Option + F10 = Navigate to the nearest toolbar
- Command + Option + Shift + M = Switch between Visual and Code Editor
WordPress Keyboard Shortcuts for Classic Editor
If you are still working with the classic WordPress editor, you are missing out on a lot of features. We recommend updating your WordPress. However, if you still want to continue using the classic editor, you might as well know some keyboard tricks to make your work easy.
Classic WordPress Editor Keyboard Shortcuts for Windows
- Ctrl + Y = Redo
- Alt + Shift + [number] = Toggle heading sizes
- Alt + Shift + l = Align Left
- Alt + Shift + J = Justify Text
- Alt + Shift + C = Align Center
- Alt + Shift + D = Strikethrough
- Alt + Shift + R = Align Right
- Alt + Shift + U = Unordered List
- Alt + Shift + A = Insert link
- Alt + Shift + O = Numeric List
- Alt + Shift + S = Remove link
- Alt + Shift + Q = Quote
- Alt + Shift + M = Insert Image
- Alt + Shift + T = Insert More Tag
- Alt + Shift + P = Insert Page Break tag
- Alt + Shift + W = Full screen visual editor mode
- Alt + Shift + F = Full screen plain text mode
Classic Editor Keyboard Shortcut for Mac
- Command + Y = Redo
- Command + Option + [number] = Toggle between heading sizes
- Command + Option + l = Align Left
- Command + Option + J = Justify Text
- Command + Option + C= Align Center
- Command + Option + D = Strikethrough
- Command + Option + R = Align Right
- Command + Option + U = Unordered List
- Command + Option + A = Insert link
- Command + Option + O = Numeric List
- Command + Option + S = Remove link
- Command + Option + Q = Quote
- Command + Option + M = Insert Image
- Command + Option + T = Insert More Tag
- Command + Option + P = Insert Page Break tag
- Command + Option + W = Full screen visual editor mode
- Command + Option + F = Full screen plain text mode
WordPress Keyboard Shortcuts For Managing Comments
Keyboard shortcuts make it very easy to manage the comments on your posts. However, to enjoy this feature, you need to enable the keyboard shortcuts for the comments first. Here is how you do it:
Enabling Keyboard Shortcuts for Comments
- Log in to your WordPress dashboard.
- Scroll down to ‘Users’ from the left side panel.
- Click on the ‘Profile’ option.
- You will see the “Enable keyboard shortcuts for comment moderation” option on the Keyboard Shortcuts section.
- Check the box.
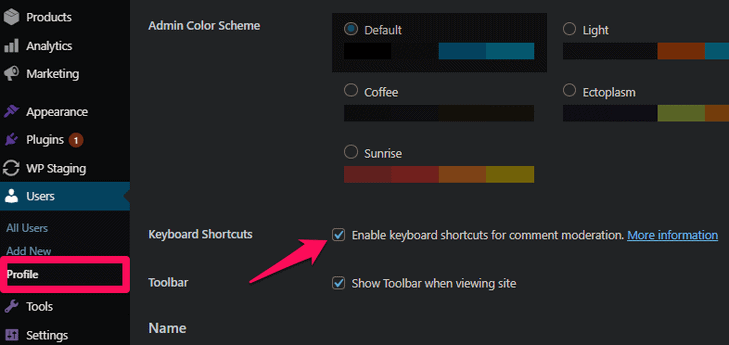
- Click on the ‘Update Profile’ button at the bottom of the page.
You have successfully enabled the keyboard shortcuts for comments. You can now use the keyboard shortcuts at the comment screen of the admin area.
Here are the shortcuts for comments moderation:
- J = Next comment, i.e., moves the selection downwards.
- K = Previous comment, i.e., moves the selection upwards.
- A = Approve the comment.
- U = Unapprove the comment
- D = Delete the comment
- R = Reply to the comment.
- Q = Quickly edit the comment.
- Z = Restore Comment from Trash / Undo when you delete a comment.
To select multiple comments, press X. Now press J or K to expand the selection upwards and downwards, respectively. For bulk action on the chosen comments, use the following shortcuts:
- Shift + X = Select all the comments
- Shift + A = Approve the selected comments
- Shift + D = Delete the selected comments
- Shift + U = Unapprove the selected comments
- Shift + T = Move the selected comments to trash
- Shift + Z = Restore the selected comments from trash
Wrap Up
With over 50 WordPress keyboards shortcuts on the list, it can be overwhelming at first. You need to invest time to get used to these shortcuts. Speaking from personal experience, handling these shortcuts should not take you more than a day.
Keeping this learning curve and getting used to part aside, WordPress keyboard shortcuts are extremely helpful. No matter if you are a regular blogger or a newbie, these shortcuts can drastically upgrade your performance, productivity, and workflow. You might even be already familiar with some of the shortcuts we have mentioned above.
So, go ahead and give them a try. Let us know if you found our guide helpful in the comment section below.