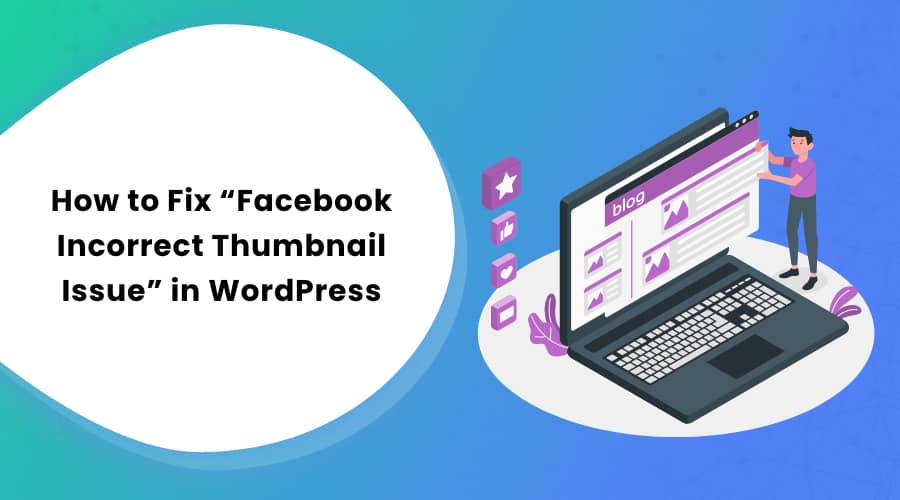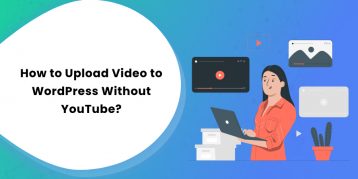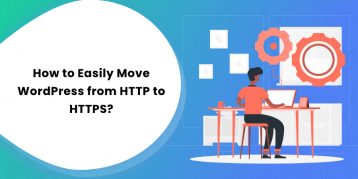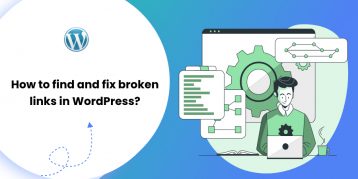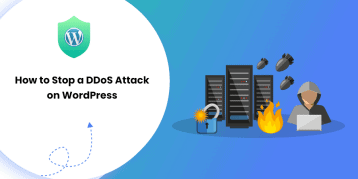WordPress has made our lives much easier. However, it is not free from trouble. As you keep on working with WordPress, time and again you come across various issues such as 404 error, 403 error, memory limit error, and so on.
One of such common yet solvable errors is the incorrect Facebook thumbnail issue.
Many users often come across this issue and can’t find a solution. Well, look no further. Here, we have the four sure-shot ways to fix Facebook’s incorrect thumbnail issues in WordPress. We will also look into the possible causes for this issue and answer a few common questions regarding this topic.
Let’s dive right in:
Table of Contents
What is the Facebook Incorrect Thumbnail Issue in WordPress?
Many WordPress themes allow social sharing, among which Facebook is the most common one. You can also use Facebook plugins for this purpose. But sometimes, as you share your article on Facebook, the thumbnail does not show up on the post or isn’t the one that you selected. You may also see a random thumbnail that does not match your post.
This error is what we call the Facebook incorrect thumbnail issue in WordPress. There are various reasons for this issue that we will point out in the following segment.
What Causes Facebook Incorrect Thumbnail Issue?
There may be various reasons for the Facebook incorrect thumbnail issue. The most common reason is multiple images in the same og: image tag. You see, Facebook guesses the image to put as a thumbnail for the post. It does so with the help of og (Open Graph) tags.
So, if the image you set as the featured image is smaller than the ones that Facebook guesses, it automatically chooses the large one instead of yours. SEO plugins such as Yoast and AIO SEO automatically add the og tags on your post to prevent the thumbnail issue. We will discuss it in the solving section.
Likewise, caching issues can also be another cause for the thumbnail issue. Other possible reasons are issues with the Content Delivery Network or missing og meta tags.
How to Fix it?
Now that you know what the Facebook thumbnail issue is and what can cause it let’s look at the possible solutions to it.
Method 1: Manually Uploading the Thumbnail Image
If you see that your Facebook post is not displaying the thumbnail correctly, you can correct it by manually uploading it. This is an easy way to fix the incorrect thumbnail image for your blog post or article.
However, this trick works only when you share your post on your Facebook page. That means, if someone tries to share that post on their timeline, the thumbnail might go back to a random or improper one again.
Luckily, the next fix takes care of this issue as well.
Method 2: Using Yoast Plugin
Yoast plugin is an effective solution for solving the thumbnail issue apart from improving your website’s SEO. This plugin lets you set specific images as featured thumbnails for your Facebook posts. Here is how you do it:
- Go to your WordPress dashboard.
- Go to Plugins > Add New option.
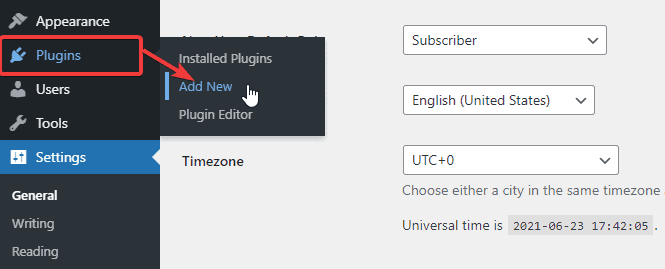
- Search for the Yoast SEO plugin in the search bar.
- Install and Activate the plugin.
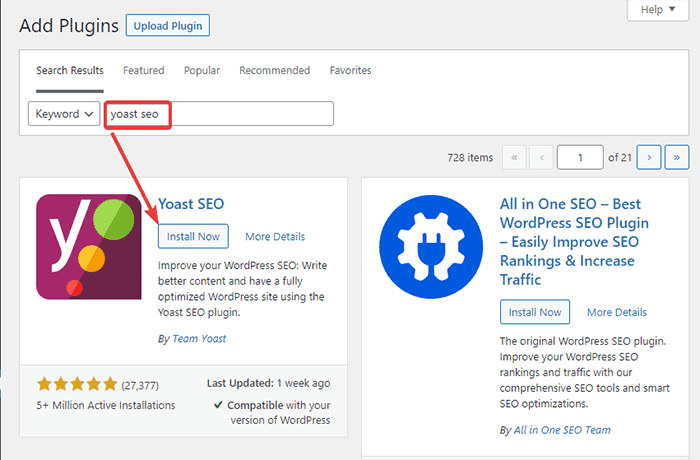
Now that you have activated the Yoast plugin, it is time to set the Facebook thumbnail that you want. Here is how you do it:
- On your dashboard, go to the post or create a post where you want to add the Facebook thumbnail.
- Scroll to the Yoast SEO meta box.
- Click on the “Social” tab.
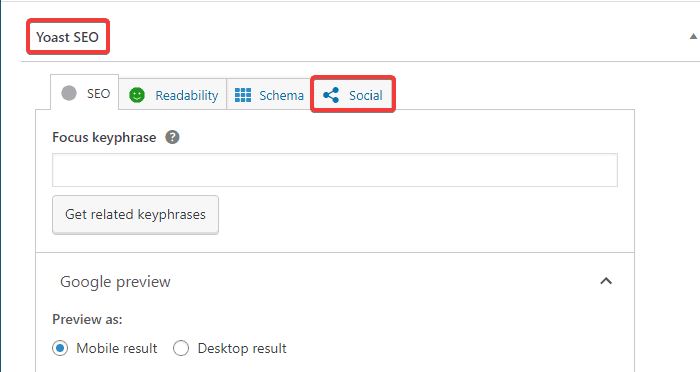
- Here, you will have an option to select an image for Facebook. Click on it and select the image you like.
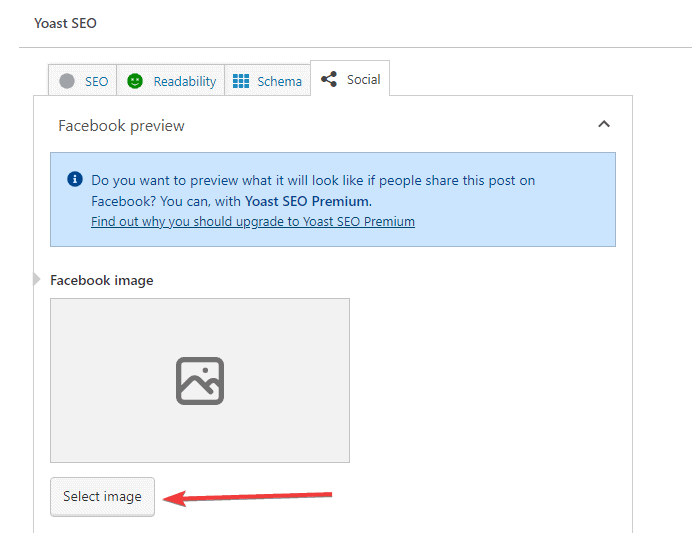
Your Facebook post now has the exact thumbnail that you have set it earlier.
Method 3: Using Rank Math Plugin
Similar to the Yoast SEO plugin, the Rank Math is another effortless tool to fix the Facebook incorrect thumbnail issue. Rank Math is one of the best SEO plugins on the market today. It allows you to optimize your content easily for social media platforms and search engines.
Here is how you can use Rank Math to optimize your content and fix your Facebook incorrect thumbnail issue.
- Go to your WordPress dashboard.
- Install then Activate the Rank Math plugin.
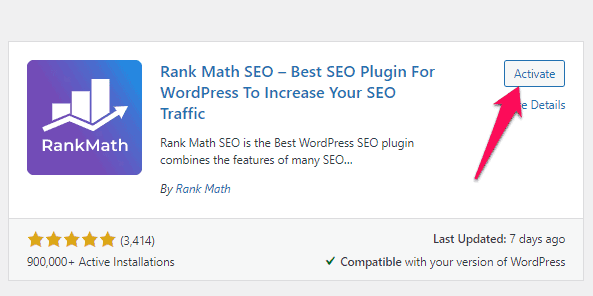
- At the right sidebar of your post editing page, you can see Rank Math. If you don’t see it, click on the three vertical dots and select Rank Math.
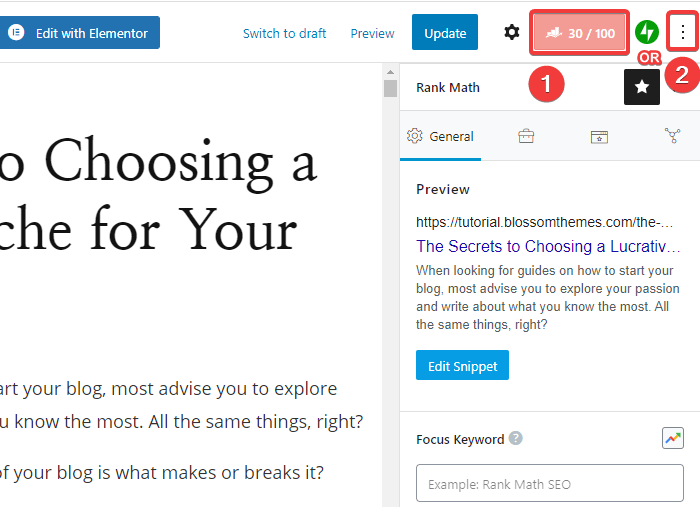
- Click on the “Social” tab.
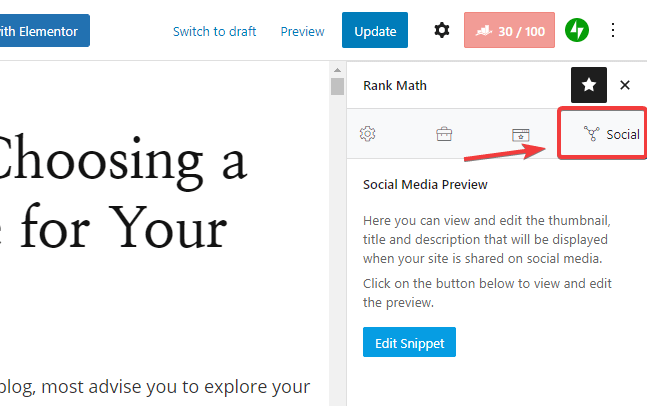
- You will get a preview of the thumbnail for Facebook now.
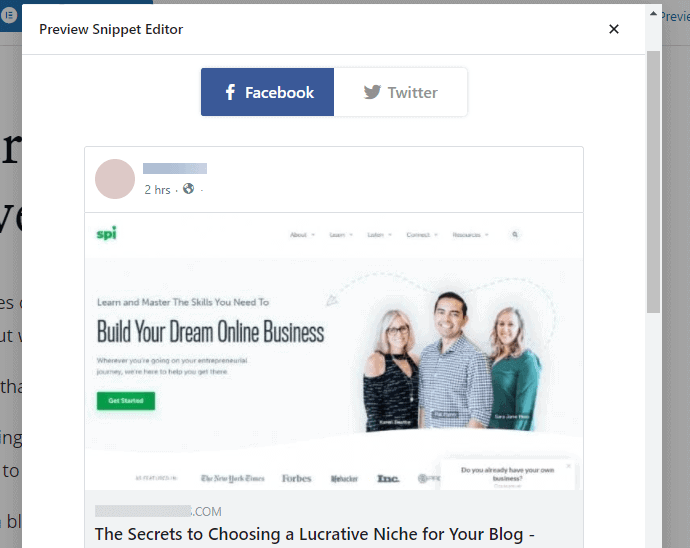
- Scroll down till you see the “Add Image” option. It recommends you to upload an image with 1200 pixels width and 630 pixels height.
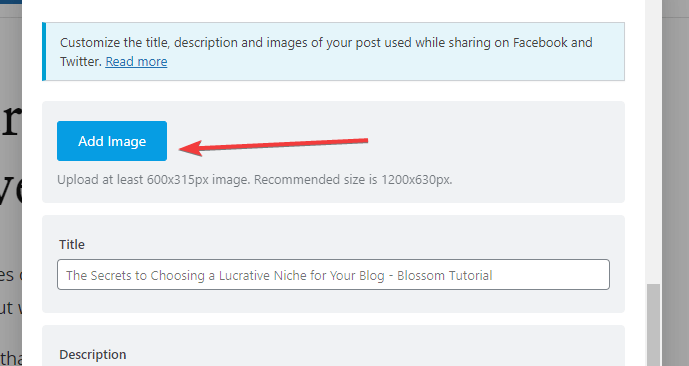
- Select the image you like.
Now, your Facebook post features the image exactly the way you want.
Method 4: Using Facebook Debug Tool
If you have done all three things we mentioned above and are still seeing the thumbnail issue, it might be due to old cache files. So first, you need to clear those cache files. There are various ways to do that. Check out “how to clear cache in WordPress” for detailed instructions. Next, follow these steps:
- You can use the Facebook Debug Tool to troubleshoot the thumbnail issue.
- Now, copy your post’s URL and paste it on the debug tool. Then, click the “Debug” button.
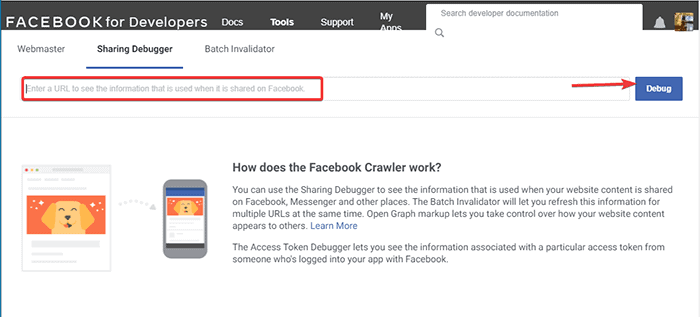
- Click on the “Scrape Again” button.
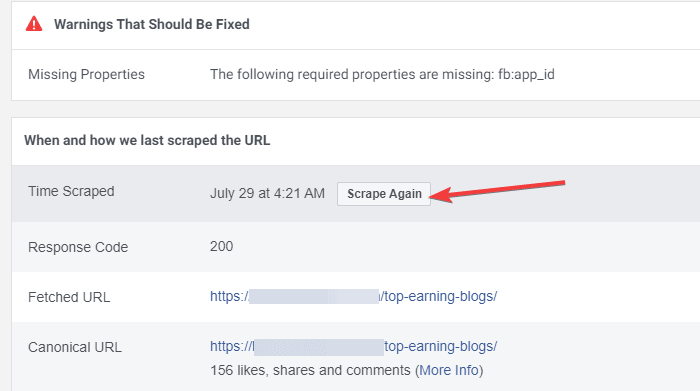
Facebook now automatically adjusts your thumbnail for that post.
Frequently Asked Questions
Q. How to change Facebook preview on WordPress?
You can use the AIO SEO plugin to change the Facebook preview on WordPress. Follow these steps:
- Install and activate the AIO SEO plugin.
- Go to the post/page you want to share on Facebook.
- Scroll down the post editor
- Locate the AIO SEO Setting meta box.
- Click on the “Social” tab.
From here, you can change the post’s title, description, image, and more. Also, you will get a preview of how the post will look like on Facebook.
Q. Why is Facebook not showing the image of my posts?
Facebook may not show the image of the posts due to various reasons such as
- Caching error
- Having multiple images in the same og: image tag
- Missing og meta tags
- CDN issue.
We have mentioned four ways to fix this issue in the above sections. However, using the plugins is the most effective one.
Q. How to change a thumbnail on a WordPress site?
You can change the thumbnail on WordPress in the following steps:
- Go to the post whose thumbnail you want to change.
- On the right side, you will see the “Featured Image” option with a link to set a featured image.
- Click on it.
- Now, select the image you’d like to set and save it.
Conclusion
We understand that having a defined and well-adjusted featured image is essential for visitors to click on the post. Also, that featured image must align with the content of that post. Posts with irrelevant thumbnails seem like clickbait, which you are not. So, solving this issue is important.
We mentioned four ways to fix the incorrect Facebook thumbnail issue. Following these steps will make sure that your post always has the correct thumbnail. Also, they let you add meta descriptions and titles to your posts as needed.
We hope these steps worked for you.
You may also check: