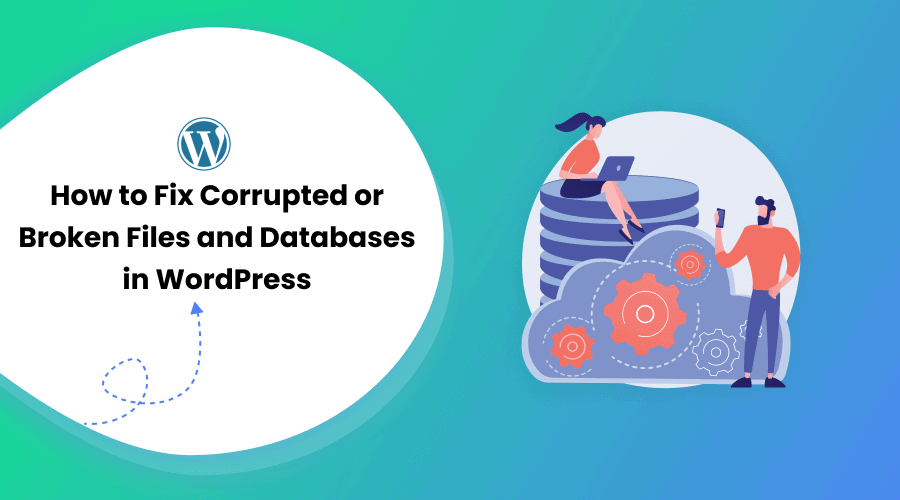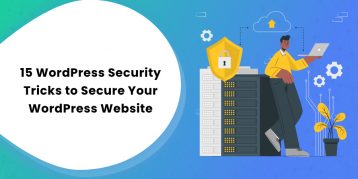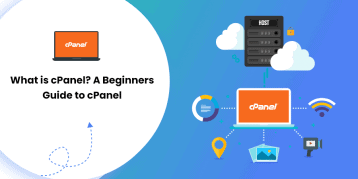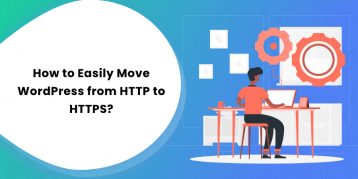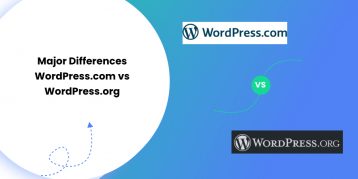WordPress’s remarkable performance and unmatchable stability make it a top choice for website owners.
However, errors in an online platform are inevitable as many components work together, and the same goes for WordPress. Most of these errors are fixable. But, when it comes to corrupted files and database connection errors, things can be tricky.
That’s because a file can get corrupt in many different ways, and its cause can be hard to determine.
Fortunately, there are different ways to deal with WordPress corruption and breakage issues even if you’re not 100% sure why they’re happening. In this article, we’ll teach you how to fix these corrupted files using different proven methods.
Now, let’s get started!
Table of Contents
What is a Corrupted or Broken File?
You may have come across an instance when you cannot access the file previously located in a specific location. This is a case of file corruption. A corrupted file is a file that cannot be accessed from its previous location.
When it comes to WordPress, file corruption can be of different types. You may not be able to access some of the core files, face the most common database connection error, and so on.
Many factors lead to file corruption. The list is quite long. But, in most cases, these are the common causes of file corruption:
Server Issues
The most common issue with the server is a server failure. A server failure can occur due to multiple reasons like server hardware failure, server interruption, server crash, server’s firewall, and so on.
Whenever server failure occurs during any WordPress file update, it can get corrupted as the changes are not saved correctly.
Incorrect File Permissions
Incorrect file permissions is another common problem leading to file corruption. This issue can cause malfunctioning of WordPress files. Since only users with the right permission can access the file, wrong file permissions can corrupt your WordPress files.
Database Error
The database connection error is an error relating to the database. These include entering wrong credentials, database server crash, hardware failure, a bug, etc. This can be another reason for corrupted or broken files.
Errors With the Version of PHP
When there’s a server update, usually, the PHP version is also updated. This can cause compatibility issues leading to corruption of WordPress files and their databases. Besides, crossing the PHP memory limit can also cause server interruption leading to file corruption.
Remember, you may not even know that your file is corrupted as WordPress does not provide you with any explicit error message for file corruption. Based on different causes of file corruption, you may receive various error messages. For example, database file corruption does not let you establish a database connection, whereas WordPress core file corruption may make your WordPress site unusable.
4 Methods to Fix Corrupted or Broken Files and Databases
Regardless of the reason, there are a few ways to fix corrupted or broken files and databases in WordPress. Some of these include:
1. Restoring Your Website From a Backup
Backups are the ultimate way to restore a website to its previous state before any damage. For a corrupted file, backups can be the best way to reverse corruption on your installation.
Restoring a website using a backup and restore plugin is easy. But, things can get tricky when you can’t access your WordPress dashboard.
Usually, web hosts provide automatic backup, or a server restores feature that lets you roll back the changes. So, if you’ve your backup files, including a database file, plugins, themes, uploads, and other files in place, you can restore them in just a few steps. If you want to dig deeper on how to backup your WordPress website, we’ve got an article tailored for you. Do not forget to check it out.
In case your web host does not provide such an option, you’ll need to restore your site manually.
To restore your database manually, you’ll need to access your phpMyAdmin dashboard using the cPanel.
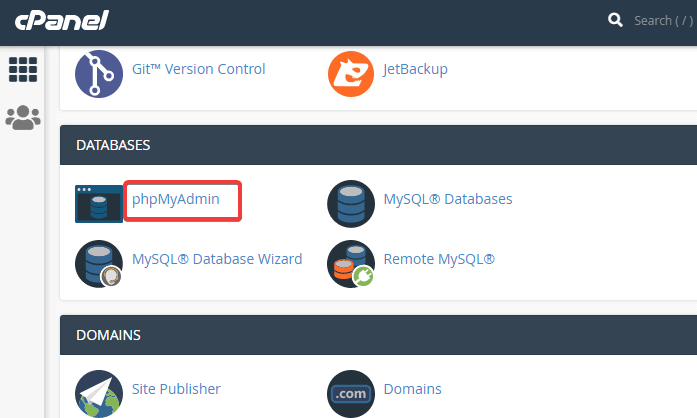
Locate your database once you’re in and get it clean. You can select all the tables and drop them and start with a clean slate.
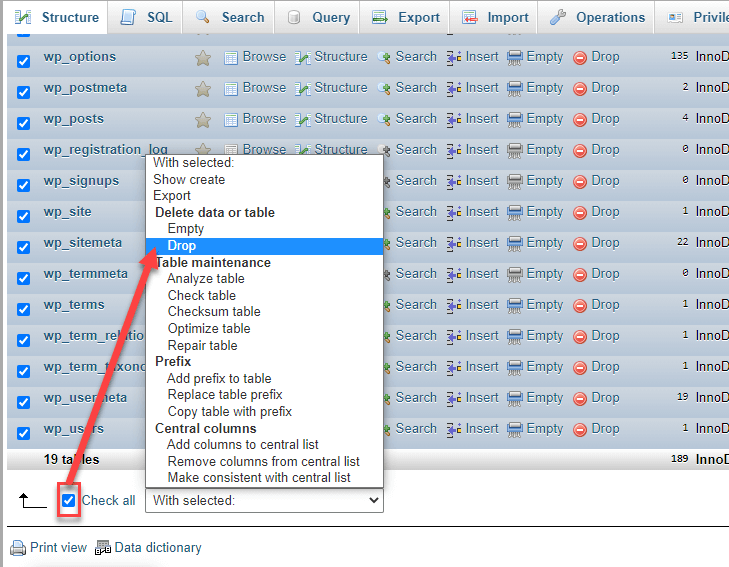
Now that it’s all clean, go to the Import tab within the same database. Once you click on the Import tab, look for a Choose File button and click on it.
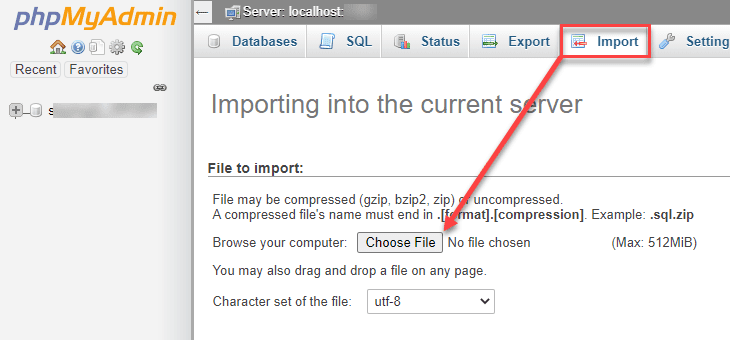
Find the database backup file, which is in the .sql format. Choose the file and hit the Go button. That’s it, and you’ll see the restored website within a few seconds.
Similarly, to restore your WordPress files manually, you can log in to your server using the FTP client, access the WordPress root directory, and look for the pubic_html file. Sometimes the root directory files may be under the www directory or inside the directory with your website’s name.
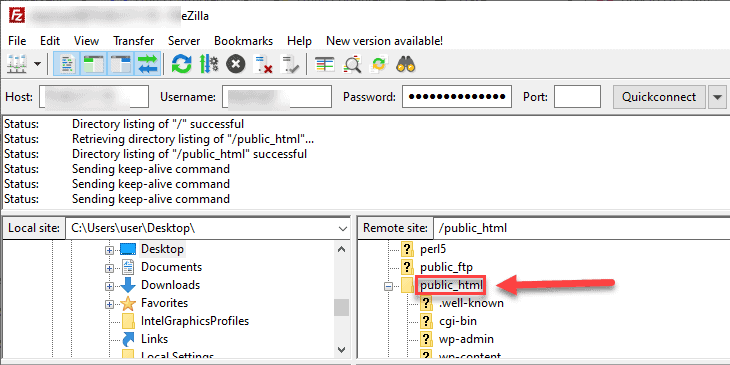
Once you’re inside, select all the files and delete them. Then, re-download WordPress core files from the official site. Once the download is complete, return to your FTP Client and access the local WordPress folder.
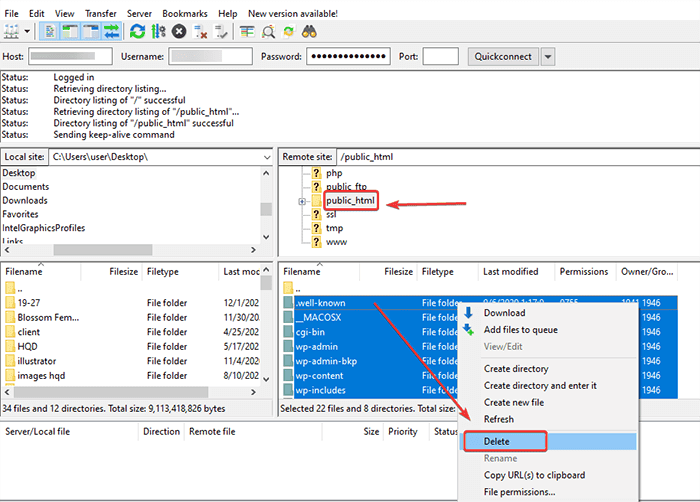
Select all the files from the local directory and upload them. If you’ve followed the steps properly, you’ll see the files in the right place where your old WordPress setup used to be. This will take a while as there are many files.
When this is done, you then need to go to wp-content/plugins and upload your plugins files from the backup. Select all the folders you want to restore and upload them using the Upload option through your FTP client.
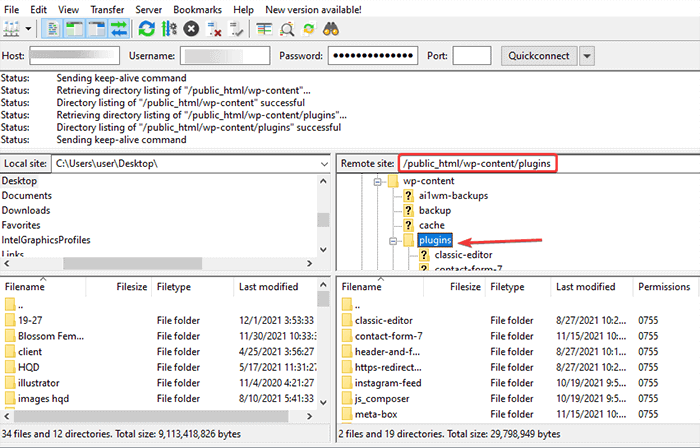
Similarly, repeat the same process with your themes and upload to restore them. Go to wp-content/theme and wp-content/uploads and repeat the same process as you did for plugins. Once you finish with plugins, themes, and uploads, you’ll be able to access your website without any errors.
2. Repairing WordPress Database
Repairing a database is the option you could go for when you don’t have proper backups. Though WordPress does provide an option for repairing, this option is turned off by default.
To turn the repair option on, go to your FTP client and access the WordPress directory. There you’ll see a file named config.php.
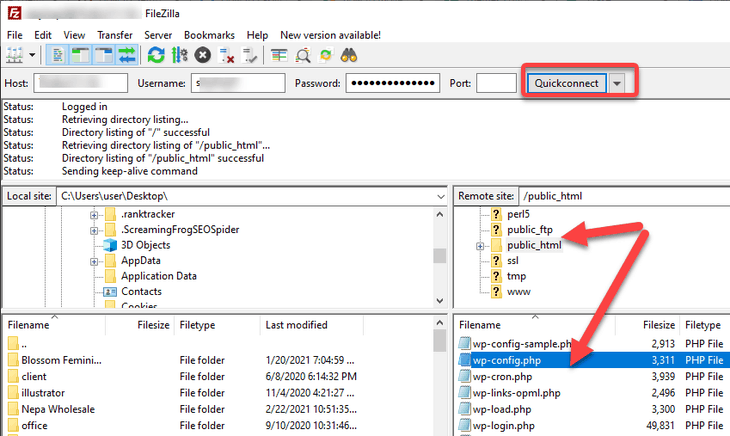
Right-click the wp-config.php file and click on the ‘Edit’ option. Open the file with your default text editor.
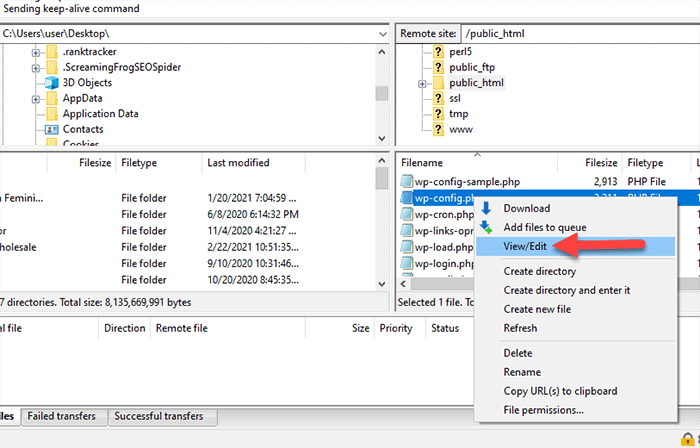
You can then add the following line to your code:
define(‘WP_ALLOW_REPAIR’, true);You can add this line anywhere in the code; however, it is best to add it last. Once you’ve added the code, you can navigate to http://yourwebsite.com/wp-admin/maint/repair.php.This leads you to a new screen where you’ll see two options like this.
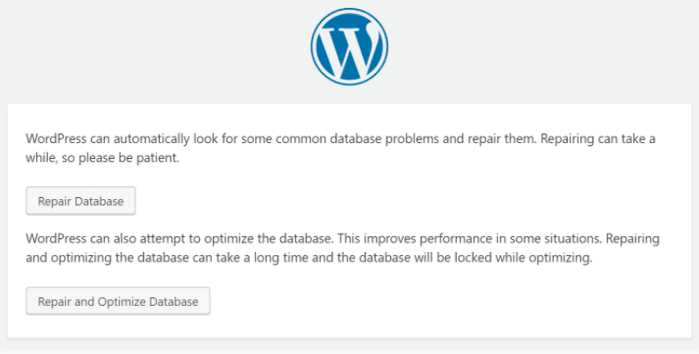
Click on the “Repair database” and see how WordPress works its magic. You can then access your database without any error.
3. Replacing WordPress Core Files
When you do not have backups or cannot restore your website, you’ll need to replace your WordPress core files. Remember, you will lose all your previous customizations once you opt for this process.
Download the latest WordPress version and unzip it. Open the folder where you decompressed the .zip file.
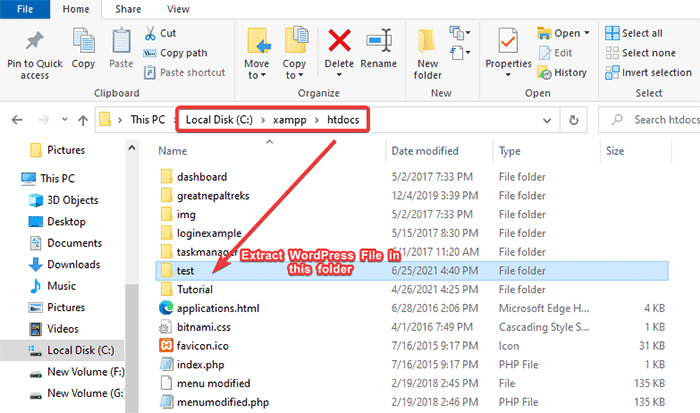
Consecutively, access your website through the FTP client on the other window of the same screen.
Now, navigate to WordPress’s root folder and upload all the files from your WordPress local directory. You’ll get an option to overwrite the existing duplicate files. Choose the “Yes for all” option, and sit back and relax.
It’s important to note that this process only changes your WordPress core files and does not affect your plugins and themes settings.
4. Debugging
Lastly, if you’ve tried everything from the above methods, you can try debugging your WordPress site. For this, you’ll need to turn on the WordPress debugging mode. You can find plenty of tutorials on how to do that on the internet.
Another option is to check your error logs and see if you can identify the issue. To check your error logs, look for the file called debug.log within your /wp-content/ folder.
You can also take help from your host. Sometimes there might be problems of misconfiguration or internal malfunction that your host can fix. In such cases, sending your error log files to your host is the ultimate solution.
Conclusion
In this article, you’ll find everything you need to know about corrupted files and fixing corrupted or broken files and databases in WordPress. Starting from the description of corrupted files and how they are corrupted, the article explains ways of fixing corrupted files and databases.
The best way to protect your site files and databases from being corrupted is to have a proper backup in place. We also have an article on how to backup your WordPress site. Feel free to check it out if you’re in a dilemma.