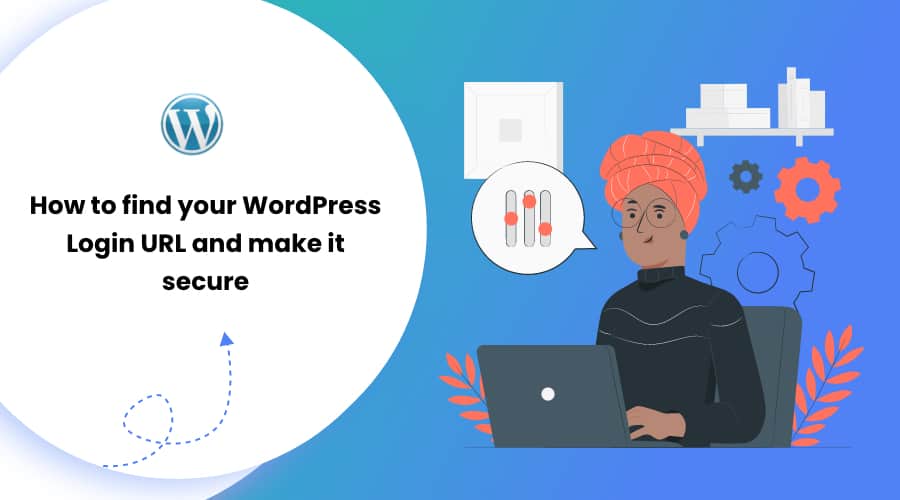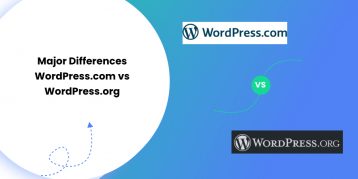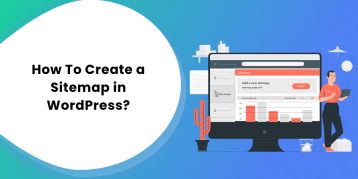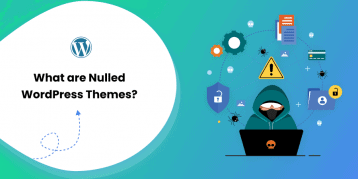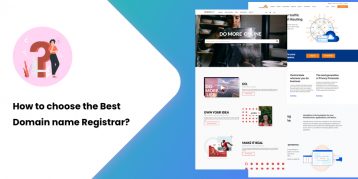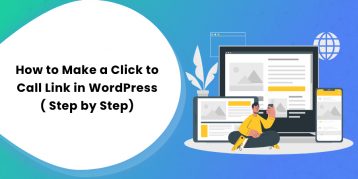WordPress is a multi-purpose and a popular CMS (Content Management System) that powers more than 38.4% of all the websites. It offers unlimited possibilities to create, edit, and display your site. However, if you can’t find the login URL, your site is going nowhere.
The WordPress login URL is your gate that leads you to the site management panel. Each site has its separate login URL. Generally, the login URL depends on your WordPress setup. That is, if you installed WordPress in a subdirectory, the CMS uses a different URL by default.
So here is how to find your WordPress login URL. Later in the article, you will also learn how to make it secure.
Table of Contents
WordPress Login Page
Before you access your WordPress dashboard, you need to get past your WordPress login page.
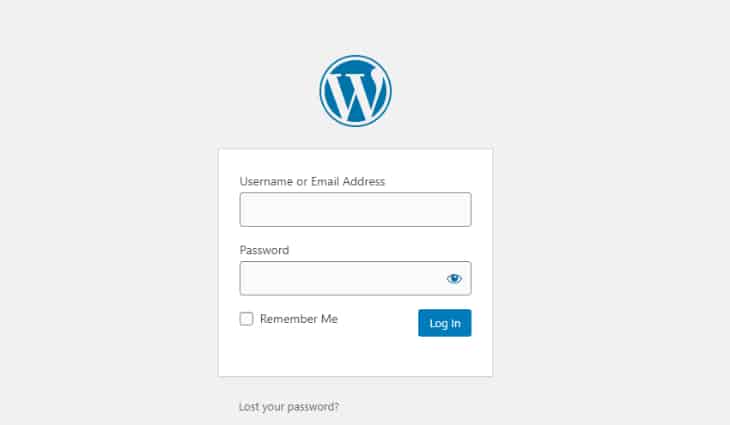
First, type in your username/email address and password on the login page. This will take you to your dashboard, where you can edit your site.
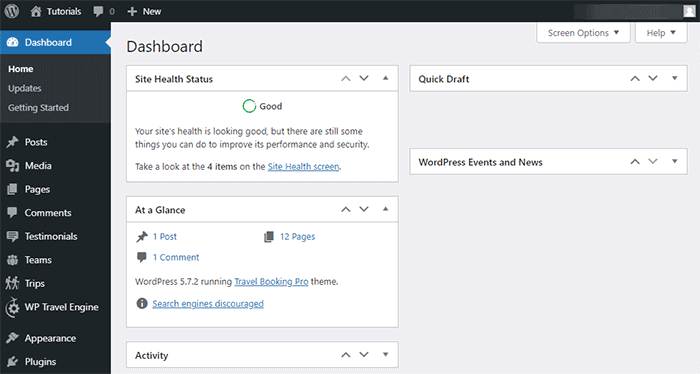
The WordPress login page is simple and straightforward by default. However, you do need the URL to access the login page in the first place.
You will learn that in the following section:
How to Find WordPress Login URL?
Finding your WordPress login URL is easy. In most cases, your URL depends on how you install WordPress initially.
Here are four easy methods to find your WordPress login URL:
Method 1: Default Login URL in WordPress
You can commonly find the login page by adding /admin/ or /login/ at the end of your site’s URL on a classic WordPress installation. For example:
- www.yourwebsitename.com/login/
- www.yourwebsitename.com/admin/
If the above two URL structures don’t work, try www.yourwebsitename.com/wp-login.php.
Remember to replace ‘yourwebsitename’ with your actual domain name.
The last structure is the correct URL for your site when speaking technically. Most of the web hosts set up the /login/ redirect for you.
Note: This method will not work if you install WordPress in a subdomain or a subdirectory. In such a case, follow the next plan.
Method 2: Subdirectory Login URL in WordPress
Suppose you installed your WordPress in a root directory or a subdirectory such as /WordPress/. In that case, you could access the login by using any of the following URL structure:
- www.yourwebsitename.com/wordpress/login/
- www.yourwebsitename.com/wordpress/admin/
- www.youwebsitename.com/wordpress/wp-login.php
Note: /wordpress/ in the above examples are only a placeholder (the folder where you have installed your WordPress.) When you install WordPress in a subdirectory, you can opt to create a folder. Use that folder name in the URL.
Method 3: Subdomain Login URL in WordPress
If you use a subdomain, you can use any of the following URL structures to access your WordPress login page:
- subdomain.yourwebsitename.com/login/
- subdomain.yourwebsitename.com/admin/
- subdomain.yourwebsitename.com/wp-login.php
Any of these three structures should give you access to the dashboard. Type your username and password to access the admin area of your WordPress. You can directly access the admin area using the following URL structures:
- www.yourwebsitename.com/admin/
- www.yourwebsitename.com/wp-admin/
These URL structures will first check if you were previously logged in and if your session is still running. If both these conditions are true, the URL will take you directly to your WordPress dashboard.
However, if your session has expired, the URL will direct you to the login page to enter the username and password.
Method 4: Custom Login URL in WordPress
Some WordPress sites use a custom login URL for better security. By avoiding the default login URL, you can protect your site from malicious activities by hackers. Some web hosts set up custom login URLs for the new users. You need to have your email linked to your login page.
Many providers offer a one-click login option. You can access your dashboard using that option. Once you get access to your dashboard, you can change the login URL.
We will discuss changing the login URL in detail in the next section.
How to Change WordPress Login URL?
As mentioned earlier, changing your WordPress login URL improves the security of your site. While using a strong password is one way to strengthen the security, changing the login URL takes it a further step ahead.
You can proceed with any of the following methods to change your WordPress login URL:
1. Changing WordPress Login URL using a plugin.
We recommend using the WPS Hide Login plugin to change your WordPress login URL. More than 400k users actively use this plugin. Further, it is a lightweight plugin that does not tamper with the core files.
Here are the steps to change your WordPress login URL using the “WPS Hide Login” plugin:
- Log in to your WordPress dashboard.
- Scroll down to ‘Plugins’ on the left side panel.
- Click ‘Add New.‘
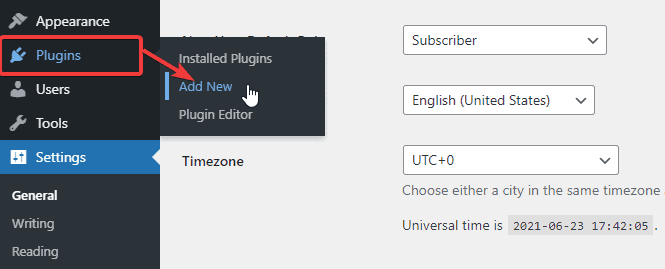
- Search for ‘WPS Hide Login’ in the search box.
- Install and activate the plugin.
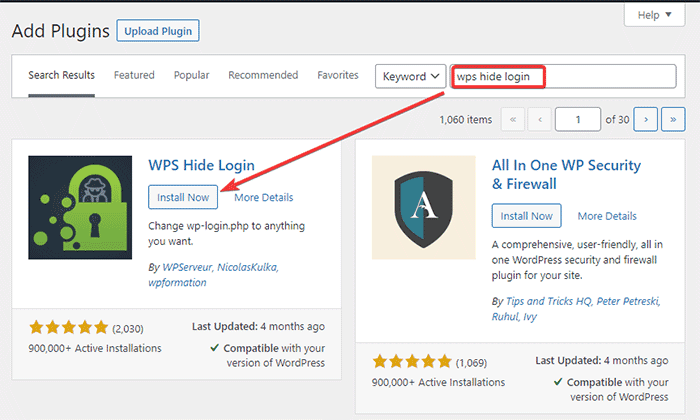
- Scroll down the left side panel and find ‘Settings.‘
- Click on the ‘WPS Hide Login’ option from the list.
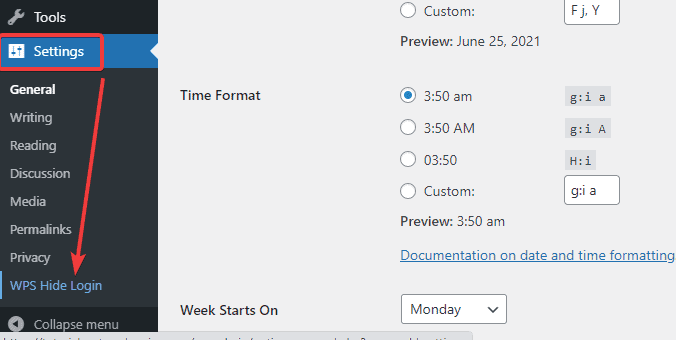
- Type your new login URL and redirect URL in the ‘Login URL’ and ‘Redirection URL‘ fields, respectively.
- Click on the ‘Save Changes’ button at the bottom of the page after typing your new login URL.
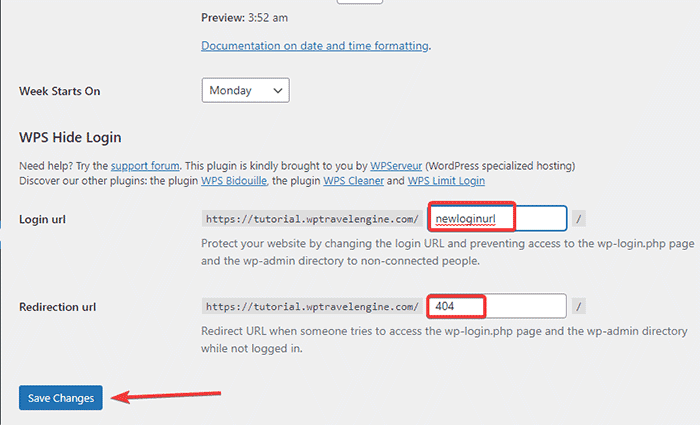
Note: Once you save the changes, your new WordPress login URL becomes effective. Thus, your former URL does not work anymore. Adding a bookmark to your new URL is a smart tip here.
2. Modifying Your Site’s .htaccess File
Modifying your website’s .htaccess file is another technical way to change your login URL. The .htaccess file configures the system rules and sets system-wide settings. The file can change your login page in two definite ways:
- Password-protecting the login page so that the user has to enter the password before accessing the login page.
- Providing access to your login page with a list of trusted IP addresses.
How to Secure WordPress Login URL?
You can use the WPS Hide Login plugin or edit the site’s .htaccess file to improve your WordPress login URL’s security. We have mentioned the details in the above section. There is a third way to enhance your security further. You can limit the login attempts on your login URL.
We recommend using the Limit Login Attempts Reloaded plugin. Here is how you use this plugin:
- Go to your WordPress dashboard.
- Search for ‘Plugins‘ and click on ‘Add New.‘
- Search for ‘Limit Login Attempts Reloaded‘ in the search box.
- Install and Activate the plugin.
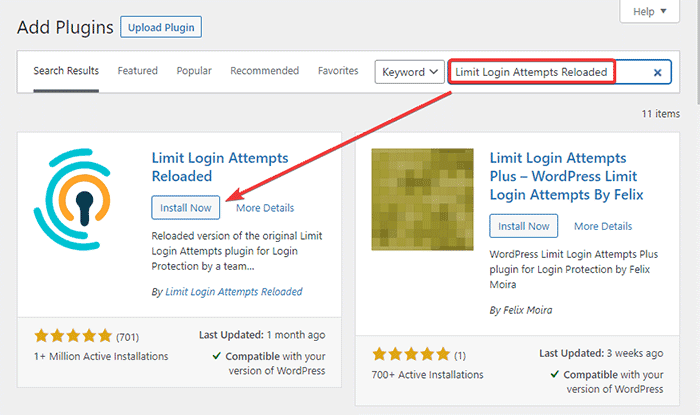
- Go to ‘Settings’ on your dashboard and click on ‘Limit Login Attempts.‘
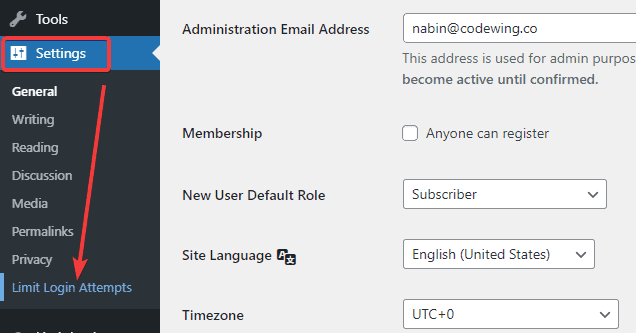
- Click on the ‘Settings’ tab at the top of the page.
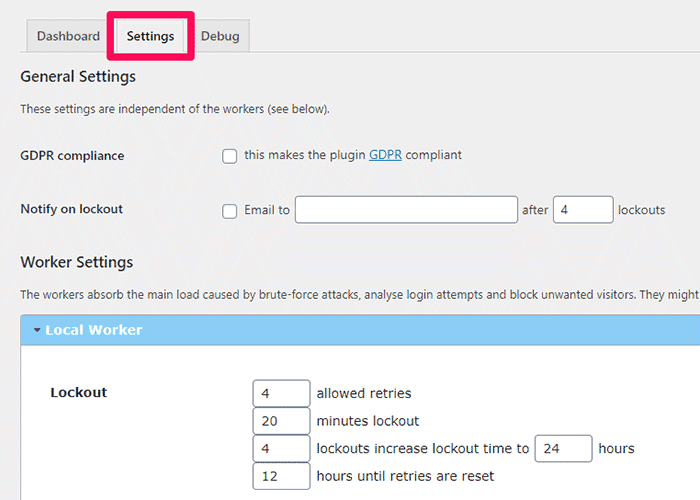
- You will see the following screen.
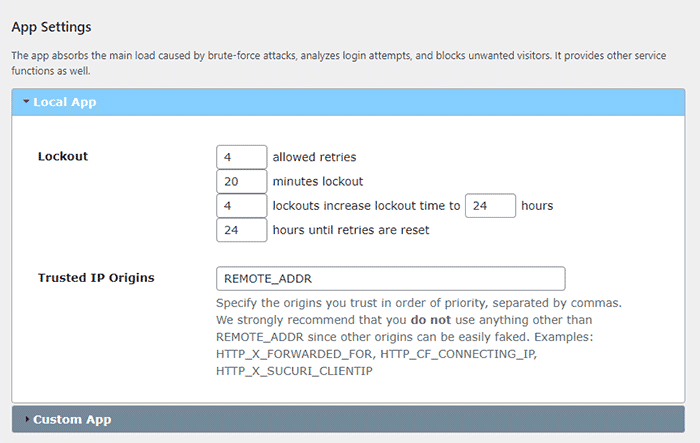
The options on this screen are straightforward. Here is what they mean:
- Allowed retries: It is the number of attempts an IP address can make before the plugin locks them out. Set the number anywhere between four to six. This allows real users to access the login page even when they make mistakes. After all, mistakes when entering passwords is common.
- Minutes lockout: It is the period of the IP address lockout. Set the number between 20 to 30 minutes. Do not set it to “forever” because it will block the real users who make mistakes.
- Lockouts increase: If an IP address is locked out a few times, the plugin extends the IP address’s lockout time. You can assign the number of times an IP needs to be locked before extending the lockout to a particular time.
- Hours until retries: The time left until the plugin resets the settings and allows the IP address to try again.
- The plugin also shows you’ Total Lockouts‘. This is the number of unknown IP addresses that tried to break in.
- You can also manage allowed rules and denied rules. Save the changes once you are done.
How to Remember Your WordPress Login Page?
Suppose you find it troublesome to remember your WordPress login page. In that case, we recommend adding a bookmark of the URL on your browser. WordPress also allows you to add your login link to your site’s sidebar, footer, or menu.
1. Adding URL link to Menus
Follow the steps below to add your WordPress URL link to your site menus:
- Log in to your WordPress dashboard.
- Look for ‘Appearance’ on the left sidebar of the dashboard.
- Click on ‘Menus.‘
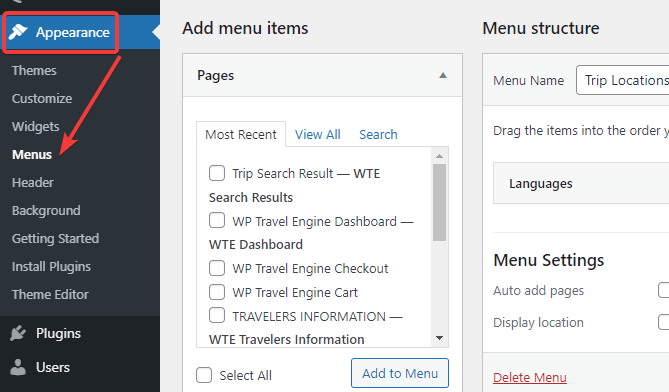
- Click on the ‘Custom Links’ section. Type the URL of your login page and link text in the respective fields.
- Now click on the ‘Add to Menu’ button.
- Click on the ‘Save Menu’ button at the top right corner of the page.
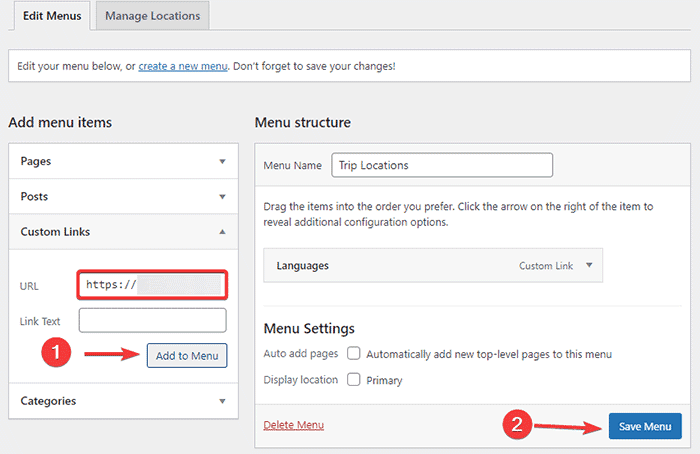
2. Adding URL link to Meta Widget
You can also add your WordPress URL link to your meta widget. Here is how you dot it:
- Log in to your WordPress dashboard.
- Go to ‘Appearance‘ and click on ‘Widgets.‘
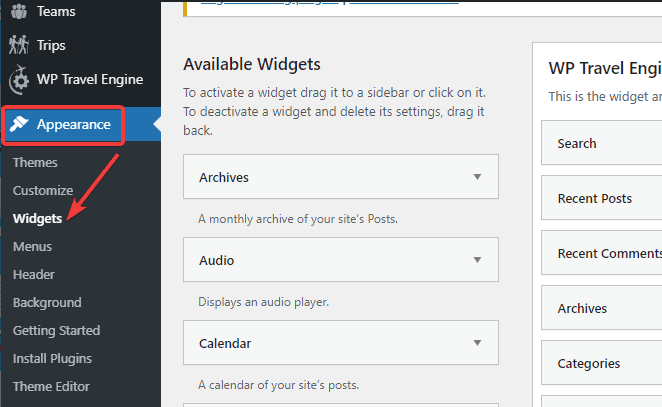
- Click on the ‘Meta’ option.
- You can add your URL link here and save the changes.
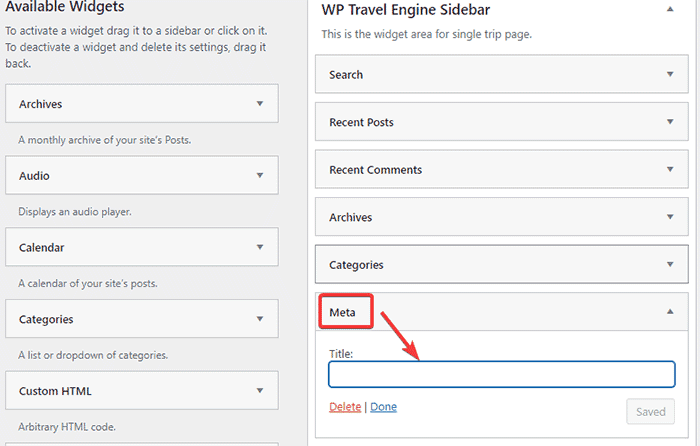
- You can add the link to your sidebar, footer, or any other area of your theme.
How to ByPass WordPress Login Page?
There is also a way to bypass your WordPress login page. On your login page, you can see a checkbox with a ‘Remember Me’ label. If you check on that box, WordPress will directly take you to the admin area without your login credentials for the next 14 days or according to your browser cookie settings.
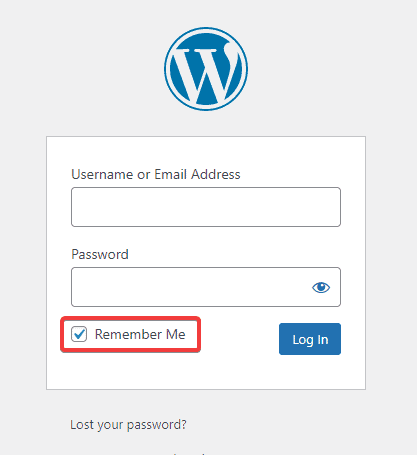
What to Do If You Forget the WordPress Login Password?
There are many ways to recover your WordPress login password if you forget it. The common methods of resetting your WordPress login password are:
- Resetting the password directly from the login screen.
- Changing the password using phpMyAdmin.
- Changing the password using FTP.
- Changing the password in cPanel.
- Using the Emergency Password Reset Script.
Check out how to change/reset the password of your WordPress account. We have explained all the above five methods in detail there. Resetting your WordPress login password should not be an issue after reading it.
FAQs (Frequently Asked Questions)
Q. How do I hide my login page on WordPress?
You can use the WPS Hide Login plugin to hide/change your login URL on WordPress.
• Install the plugin and activate it.
• Go to ‘Settings’ on your dashboard and click on ‘WPS Hide Login.’
• Type your new login URL and redirect URL in the ‘Login URL’ and ‘Redirection URL‘ fields, respectively.
• Save the changes.
Q. How can you find your WordPress admin login?
You can find your WordPress admin login by typing /admin/, /login/, or /wp-admin/ at the end of your website domain name.
Wrapping Up
There you go. We hope that now you can find your WordPress login URL and make it secure from unknown IP addresses. If you got any further query regarding your WordPress login URL and its security, let us know in the comment section below:
Besides this, if you want your website to be fully secure, be sure to read up on the 15 WordPress Security Tricks to Secure Your WordPress Website.