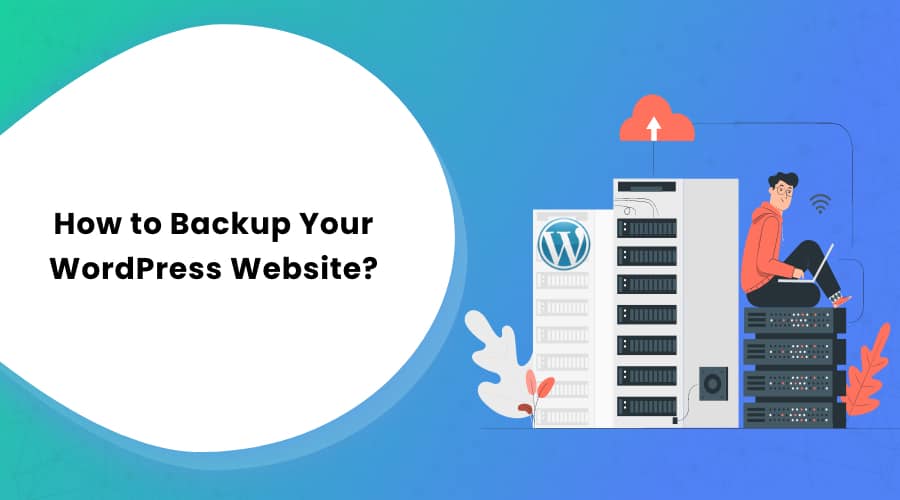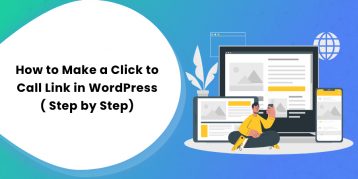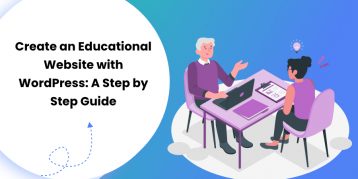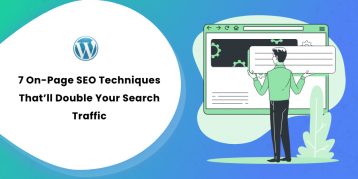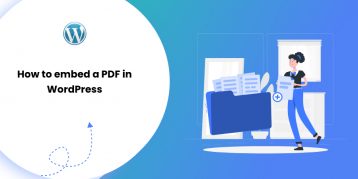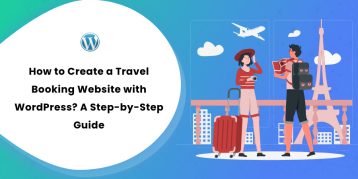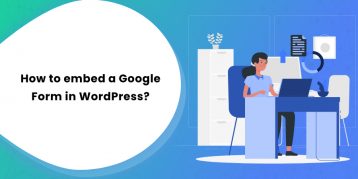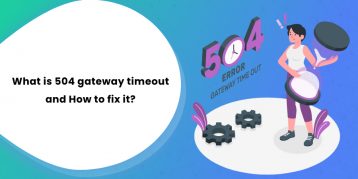Have you ever lost your WordPress website to a malicious threat or a faulty file?
If yes, you seemingly know the importance of backing up your website regularly.
You can, most of the time, lose your valuable website data to a malware attack or a human error. Installing different themes and plugins help run a WordPress website smoothly. But, if they become corrupted, they can break your website entirely.
You would be devastated to lose all of your work as you have put valuable effort and time to build your website. That’s why having a proper backup of your WordPress website is very important.
The thing is that you don’t have to break a sweat to take a proper backup of your WordPress website. There are different methods to do it in an organized and reliable fashion.
This article on how to backup your WordPress website promises to take you through the easy and thorough process of backing up your website files and database. We will talk about the three key methods to backup your WordPress website:
- Using a plugin
- Manually using cPanel
- Using cPanel backup tool
Either way, you can restore the website data if anything goes wrong.
Before taking you through the steps of backing up a WordPress website, we’ll explore what WordPress website backup means and why you need it.
Table of Contents
- What is a WordPress Website Backup?
- Why Should You Backup Your WordPress Website?
- Does My Hosting Company Make Good Backups?
- Methods to Backup Your WordPress Website
- What Should You Do After a Manual WordPress Website Backup?
- Other Plugin Options to Backup Your WordPress Website
- FAQs (Frequently Asked Questions)
- Wrapping Up
What is a WordPress Website Backup?
A WordPress website backup is a copy of your website that you can restore anytime something goes wrong. It is a precautionary action that saves you a lot of stress. In other terms, WordPress website backup can be taken as an insurance policy that protects all of your time and efforts that you invested in your WordPress website.
Backing up a WordPress website is similar to how you save an important document to your Google Drive or Dropbox and your desktop. You must carry out this process if you don’t want your hard work to go in vain.
Why Should You Backup Your WordPress Website?
As per the research, more than 1,400 data breaches were publicly disclosed in the first six months of 2019. Well, it concludes the fact that every business industry is vulnerable.
Your WordPress website could be the victim of hackers if you haven’t implemented the proper security measures. It would lead you to lose access to your website content, which disrupts your user’s experience.
Hence, creating a backup of your WordPress website becomes vital. It makes sure that you can roll back to default with a simple restore button and get your WordPress website running smoothly again.
Sometimes, things can go wrong even if you are safe and have implemented all the right security measures. This is why having a backup system for your WordPress website is crucial.
A majority of cheap hosting providers talk about offering backups. However, all they do is backup your MySQL database only. They won’t back up your website files, which means you can’t recover changes that you make to your WordPress files if anything gets corrupted.
Moreover, it is a hassle to request a copy of your website from their backups. As a result, backing up your website on your own is very important. It helps you ensure that everything is safe and in the right place.
With the different backup techniques, you can protect your files as well as your database. It means that you can just reinstall the backup and restore everything that got lost whenever you accidentally lose your website.
You can easily backup your WordPress website using a WordPress plugin. It is a simpler method and also a time-efficient alternative to a manual backup process.
Unlike the backup method using the plugin, manual backup lets you control all your WordPress files and database. If your website becomes a hacking or breakage victim, you can take the necessary steps to restore it without third-party assistance. Additionally, the backup process is straightforward for beginners.
Does My Hosting Company Make Good Backups?
Well, your hosting service may or may not provide regular backups for your website. Even if they do, you shouldn’t rely completely on them. Here are the reasons why backups made by your hosting company are not reliable:
- As hosting company backups are not specifically designed for WordPress, they may not help when you need them.
- The backups made by hosting companies may not be regularly scheduled, which is why they may not be useful enough in case of a disaster.
- There may not be the option to restore a single website from hosting company backups without restoring all websites in your account.
- Hosting companies won’t notify you if your backups fail; thus, you will never know if they will be there when you need them.
- You should put a lot of effort into keeping in contact with your hosting provider when you need to restore your backups as they won’t be as responsive as you want them to be.
Methods to Backup Your WordPress Website
As we mentioned earlier, there are three critical methods to backup your WordPress website. It’s now time to explore all of these methods in brief with clear and comprehensive steps.
Method #1: Backup Your WordPress Website with Plugins
WordPress includes different plugins that help you to create a backup of your website. These plugins backup the majority of your website automatically once you install and configure them correctly.
Here, we will show you each and every step to take a proper backup of your WordPress website using the UpdraftPlus plugin.
One of the highest-ranked WordPress backup plugins, UpdraftPlus adds ease to backing up your WordPress website. It boasts several cool features, like backups to Amazon S3, Google Drive, FTP, Dropbox, quick restore, scheduling, site duplicator, email, and other storage options, the capability to split large sites into multiple archives, and so much more.
UpdraftPlus’s intuitive interface lets you schedule automatic backups, backup files, databases, themes, and plugins, and restore your backups straight from your WordPress control panel.
Now, let’s take you through the whole process of backing up your WordPress website using the UpdraftPlus plugin.
Step 1: Install and Activate UpdraftPlus.
To get going, log in to your WordPress admin dashboard and then navigate to Plugins > Add New from the left sidebar.
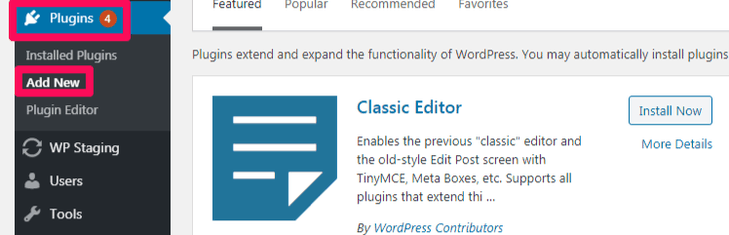
Now, type UpdraftPlus in the search bar. You should get results similar to this:
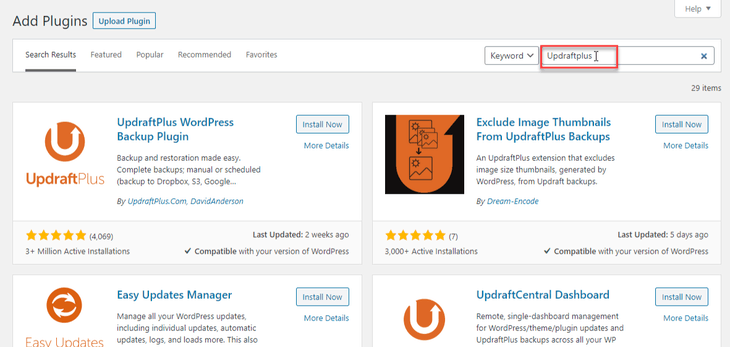
Once you get the search results, click the Install Now button to install the plugin and then press the Activate button to activate it on your WordPress.
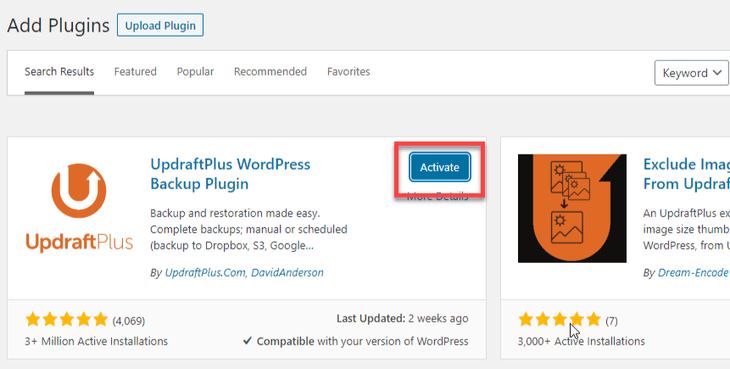
Step 2: Set up Updraftplus to Backup Your WordPress Website.
Next up, you need to set up the UpdraftPlus plugin to get underway. For that, go to Settings > UpdraftPlus Backups from the left sidebar.
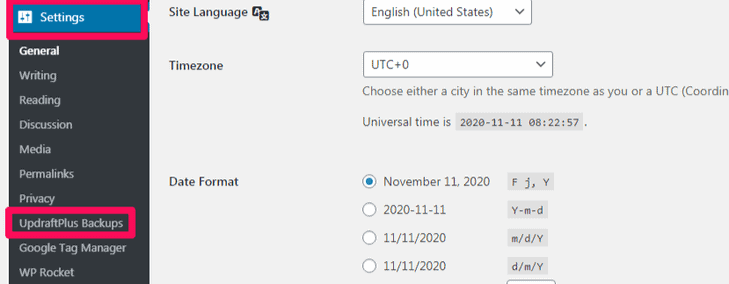
You will then be redirected to the UpdraftPlus Backup/Restore page, where you can customize the UpdraftPlus settings as per your backup needs.
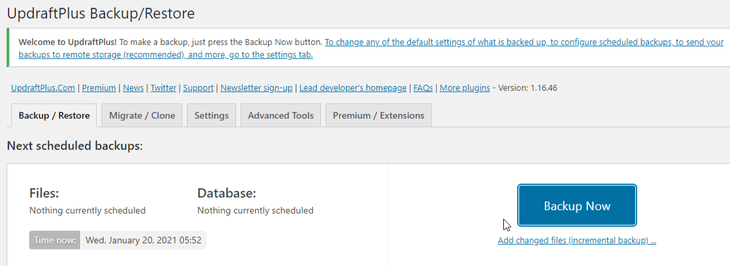
You have plenty of backup-and-restore options that include:
Backup Manually:
To create a backup of your WordPress website manually, click on the Backup Now button from the Backup/Restore page.
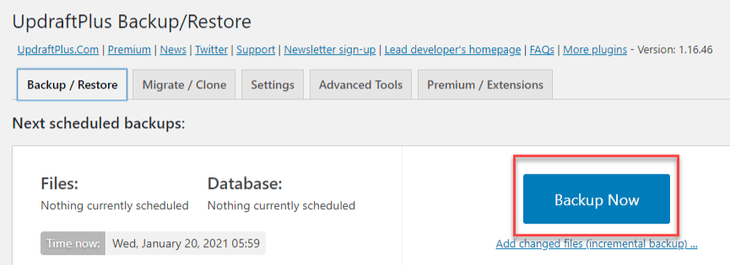
Note: You can either download the manual backup to your local server or let UpdraftPlus automatically upload it to a remote storage location.
Scheduled Backups:
If you want to schedule auto backups with this plugin, you can then set your backup schedule under the Settings tab. UpdraftPlus allows you to create your automatic backup schedule to save yourself the trouble of remembering to backup manually.
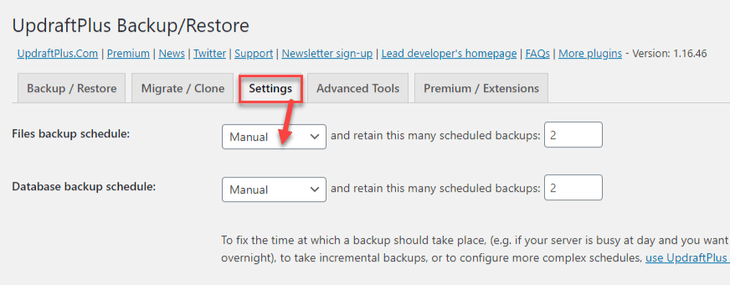
From the provided drop-down menu, you can select how often to back up your files and database. You can select from these options:
- Every 4, 8, or 12 hours
- Daily
- Weekly
- Fortnightly
- Monthly
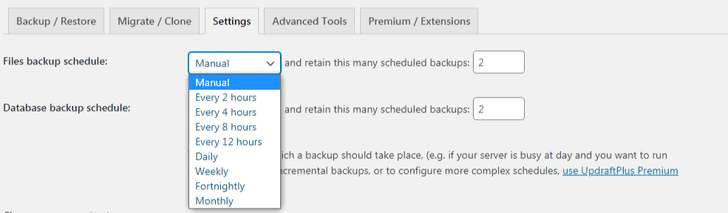
Step 3: Choose Your Remote Storage.
Once you select your backup type, you can choose your backup location from the varied choice provided by UpdraftPlus. For that, come back to the Settings tab and then click on the icon to select the remote storage option that you would like to use.
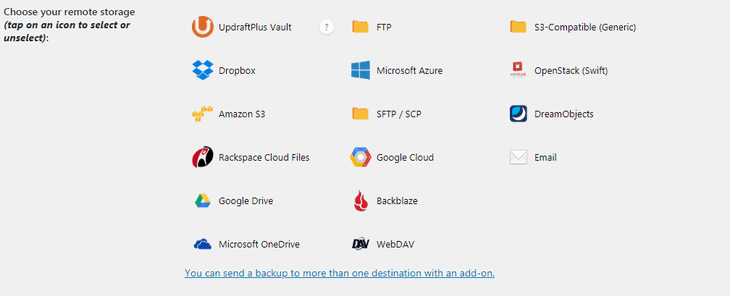
For now, let’s select the Google Drive option. Once you select the Google Drive option, you can see a new section with a link to authenticate your account with the provider. Just leave it as it is for now.
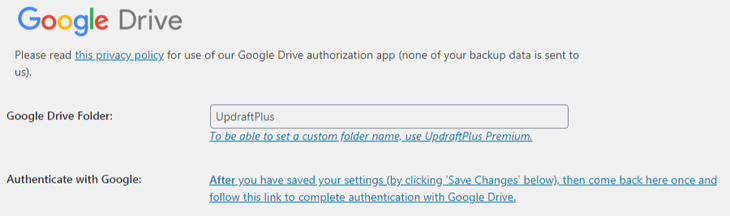
Now, scroll down and select which files you want to include in your backup.
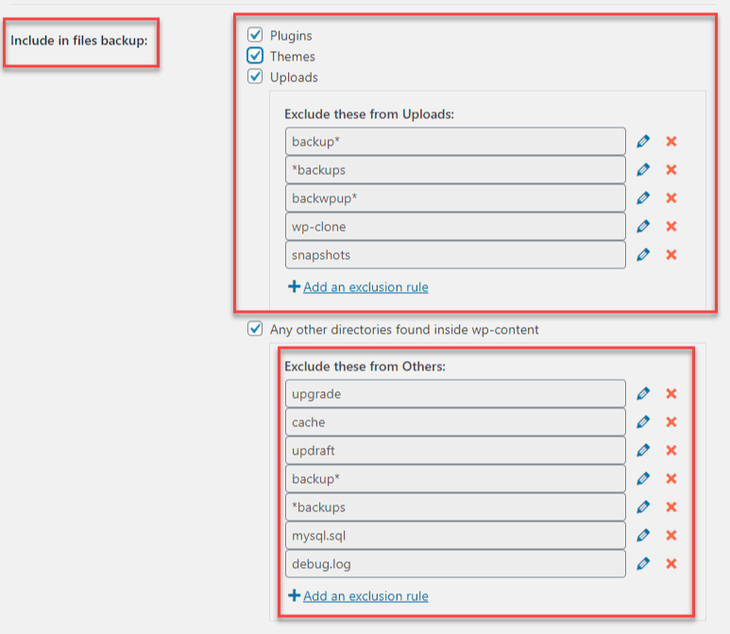
On the next step, click the Save Changes button to proceed further.
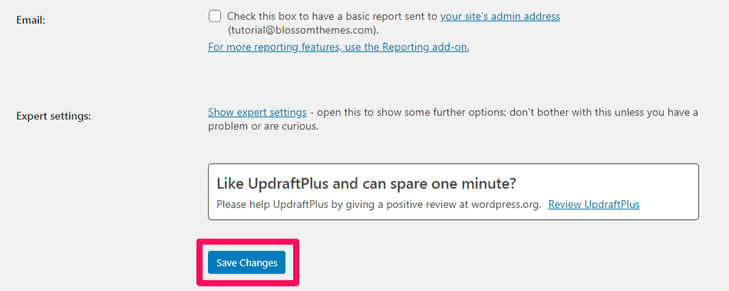
Once you click the Save Changes button, you will see a pop-up window that asks you to verify your account with the remote provider you selected.
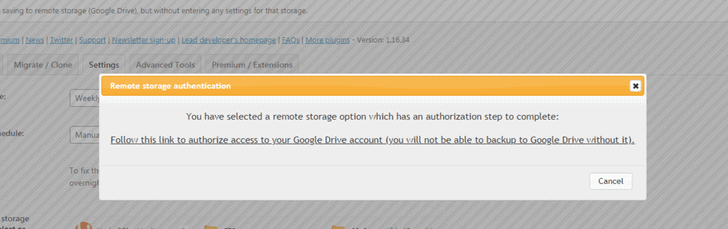
To complete the process, click on the link, and it will automatically open a new window asking you to fill in your account information.
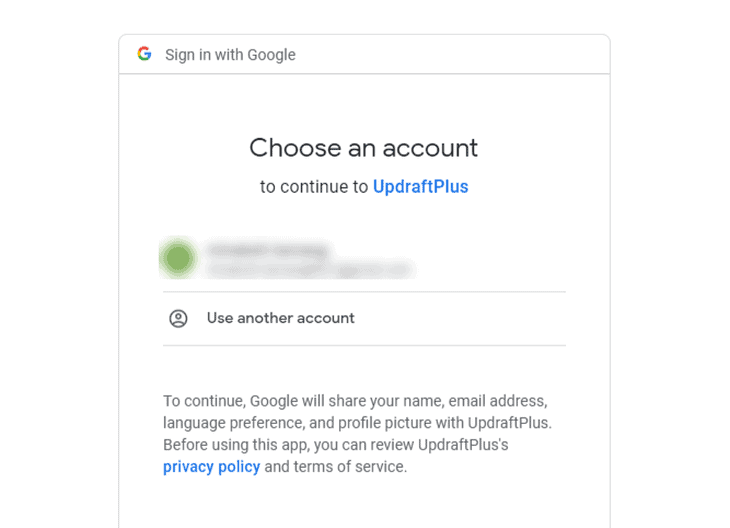
On the next screen, click the Complete setup button to complete authenticating your account.
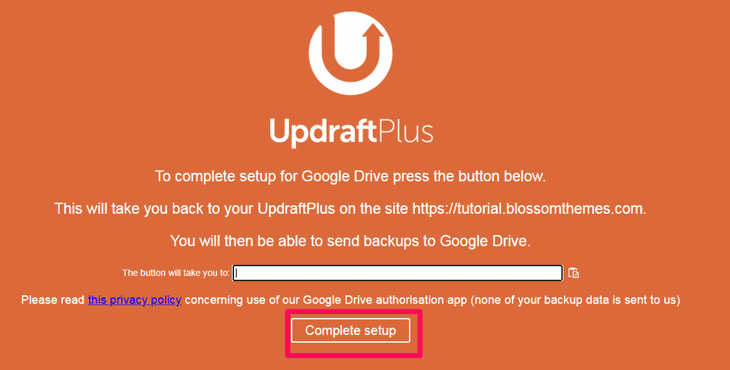
There you go! Now all of your WordPress website backups will be stored directly on Google Drive.
Step 4: Restore Your Backups.
There are times when you have to restore a backup of your WordPress website. To do so, navigate to the Existing Backups tab and click on the Restore button to restore the backup you have already created.
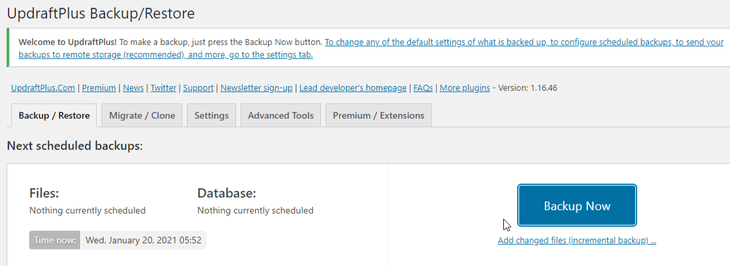
You can now select which components you want to restore that includes:
- Themes
- Plugins
- Uploads
- Others
- Database
If you want to restore your entire website, tick all of the options and click the Restore button to proceed further.
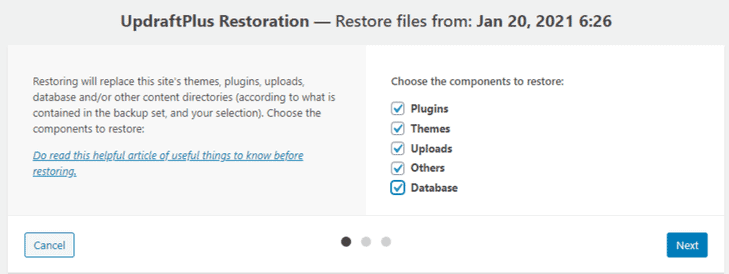
On the next screen, press the Restore button again to complete the process.
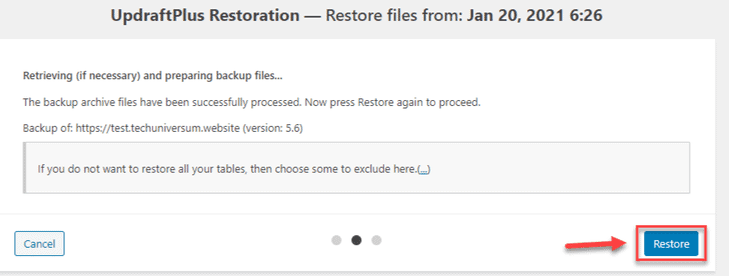
Method #2: Manually Using cPanel
Another effective way to backup your WordPress website is by using cPanel. In general, most hosting providers offer cPanel to manage your website. With access to your cPanel, you can easily backup your files.
Here are the steps to backup your WordPress website manually using cPanel:
Step 1: Log in to Your cPanel.
In the first step of the backup process, you need to log into your cPanel. To do so, go to www.yourdomainname.com/cpanel and enter your login credentials.
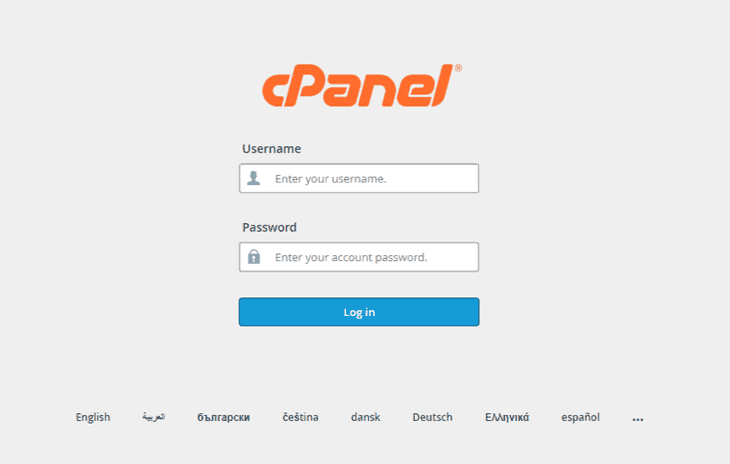
Step 2: Navigate to File Manager.
Once you log in to your cPanel, click the File Manager button under the Files tab.
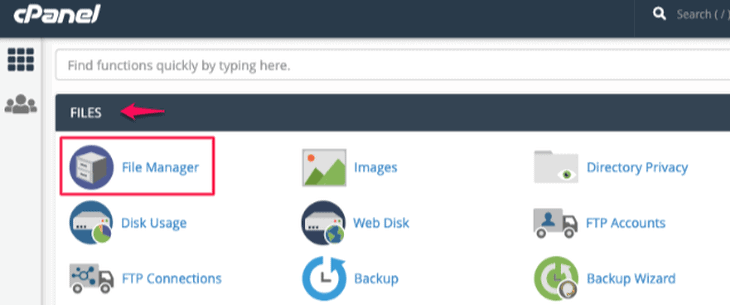
Step 3: Navigate the public_html folder.
On the left side panel, you can see several folders. Find one that says, “public_html.” Now, expand the folder by clicking on the + symbol. If you have multiple websites, you need to select the folder that bears your website’s name.
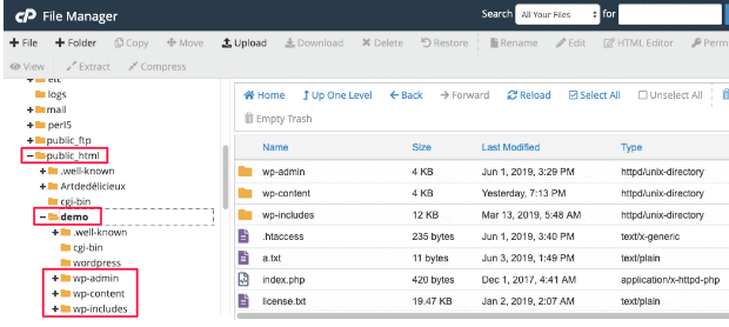
Step 4: Compress your website’s folder.
Next up, right-click your website’s folder and select the Compress option. It is recommended to compress your files as it decreases the amount of time it will take to save the backup.
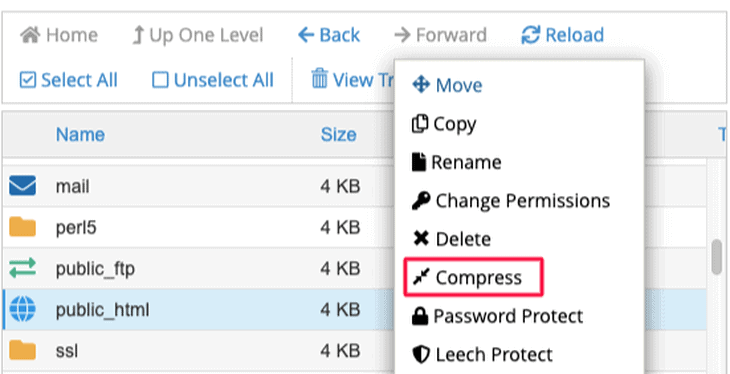
You can get some compressing options. We recommend choosing the Zip Archive option.
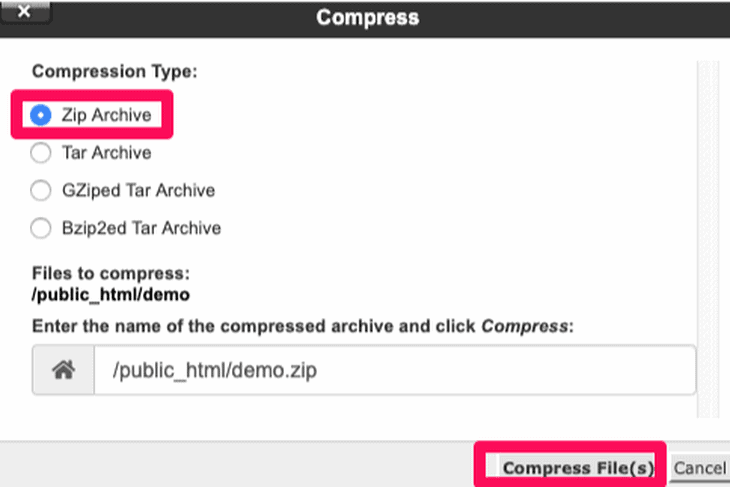
Step 5: Download the Compressed File.
Once the file gets compressed, download the compressed file by clicking the Download button. Now, store the downloaded backup file properly on your storage medium.
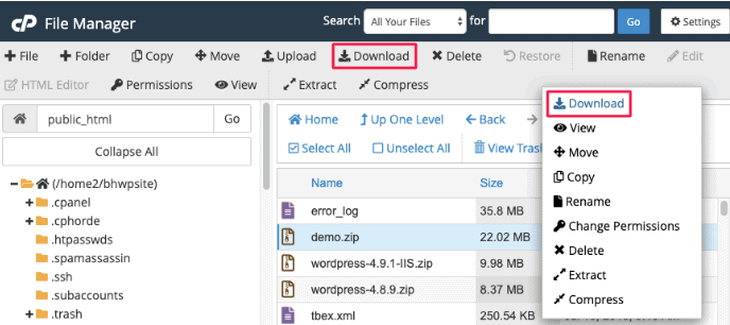
Step 6: Backup Your WordPress Database
Now that you have a copy of your WordPress files, now you should backup your WordPress database. To begin this process, just navigate to phpMyAdmin located under the Databases section in your cPanel.
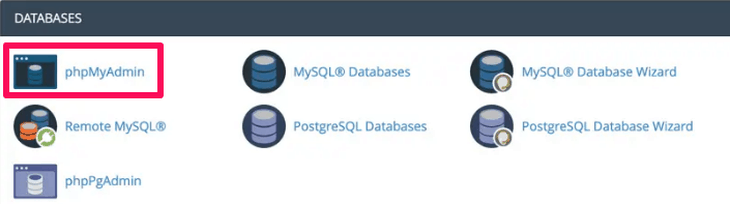
Once you get redirected to phpMyAdmin, select the Databases tab to list your databases.
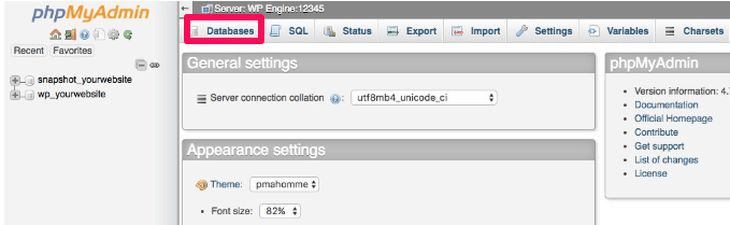
Now locate your database in phpMyAdmin and click on the database to open it. Click the Check All button at the bottom to select all entities at once. Once you have selected the database tables, click the Export tab located at the top.
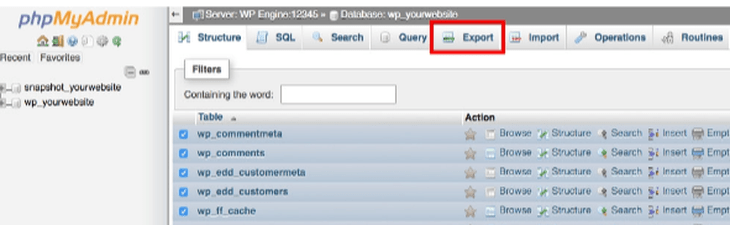
After that, select the export method and set the format to SQL.
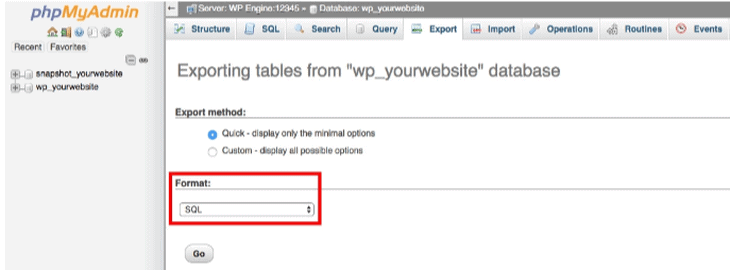
Now, hit the Go button and save your database in a secure folder on your PC. We recommend you to save copies of your database in the same locations you saved copies of your WordPress files.
That’s it! Now you have a full backup of your WordPress website.
Method #3: Using cPanel Backup Tool
This method is the easiest than the previous one. Most of the hosting companies provide the tool named Backup which you can access through the Files tab on your cPanel. Using this tool, you can easily create a backup of your WordPress files and database within a few minutes.
Here are the steps to backup your WordPress website using the cPanel Backup tool:
Step 1: Log in to Your cPanel and Locate Backup Tool
First, log in to your cPanel and find the Backup tool located in the files section.
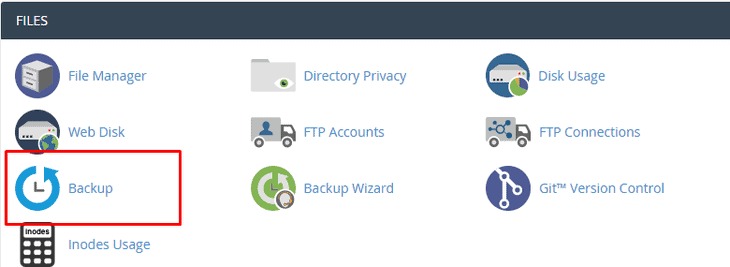
Step 2: Select Full Account Backup
Once you get redirected to the next screen, you should click on the Download a Full Account Backup button. A full backup creates an archive of all of your WordPress website’s files and configuration. You can later use this file to move your account to another server or to keep a local copy of your files.
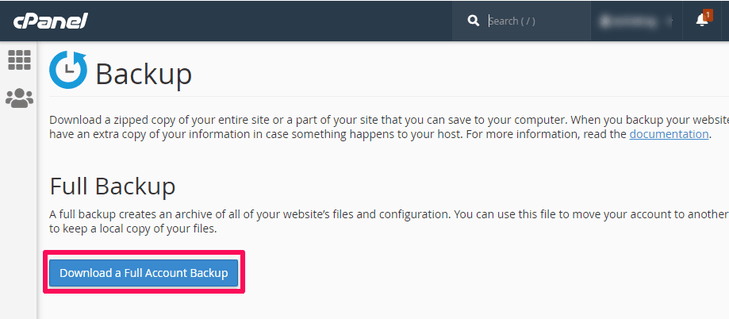
Step 3: Define Backup Destination and Generate Backup
After you select the full backup, you will be asked to define a backup destination. You can leave the destination default as Home Directory. You can also enable the email notification to get an email message when the backup is complete. Now, click on the Generate Backup button to complete the backup process.
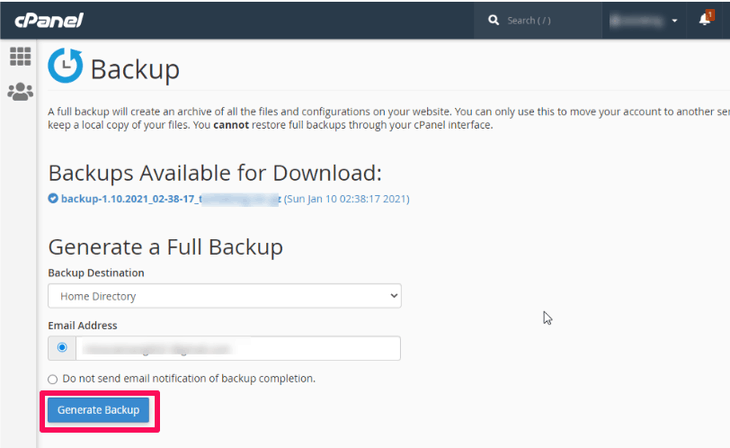
The Backup process may take a few hours according to the size of your website. After a full backup of your website, you can download the backup file from the same section Backup tool.
Under Full Backup, click Download a Full Account Backup. Once you get redirected to the next screen, under Backups Available for download you will see the backup. Click the file to download the backup of your website.
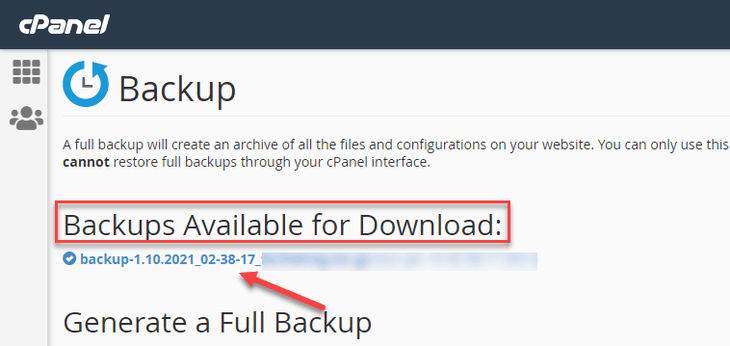
What Should You Do After a Manual WordPress Website Backup?
After you complete your WordPress website’s manual backup, you should take some precautionary measures to maintain your backup. These measures include:
1. Encrypt Your Data:
The first and the most important thing to do is to encrypt your data. You can only keep your backup safe from potential hackers by encoding it into a random message with password protection. You can use encryption software like AxCrypt to encrypt your data and keep them safe.
2. Test Your Backup:
Next up, you need to test your backup to make sure that it works properly. It will be worthless if you try to access your backup file to restore your website, only to find out that the backup doesn’t work. Try to be proactive and set up a staging environment to ensure that your backup works properly.
3. Store Your Backup in Multiple Locations:
To be safer and secured, you should store multiple copies of your website backup in different locations. These locations can include local and cloud storage. Some of the major storage options you can use are Dropbox, Google Drive, and a separate hard drive.
4. Update Your Backups Frequently:
It’s always considered good practice to backup your website once a month or whenever you make some major changes. Likewise, it is strongly recommended to backup your website files when you update your WordPress. Updating your backups frequently makes sure that you get the latest version when you look to restore your website.
Other Plugin Options to Backup Your WordPress Website
Besides UpdraftPlus, there are numerous other WordPress plugins that you can use for backing up your WordPress Website. Some of them are:
1. BackupBuddy
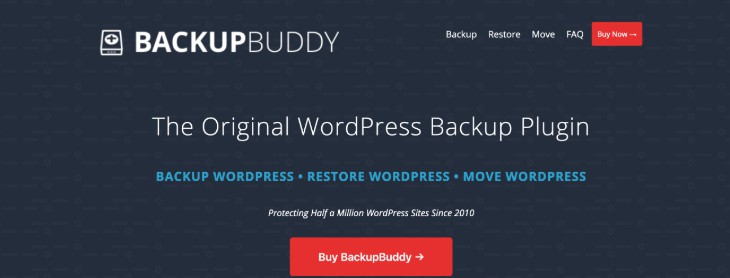
BackupBuddy is a premium WordPress backup plugin that allows you to schedule daily, weekly, and monthly backups easily.
This popular plugin backs up your entire WordPress installation, ensuring you have a copy of all your WordPress website files, not just the WordPress database. Using this plugin, you can automatically store your backups in cloud storage services like Dropbox, Rackspace Cloud, Amazon S3, FTP, Stash, and even email it to yourself.
The major advantage of using BackupBuddy is that it is not a subscription-based service, so there is no monthly fee. You can get access to premium support forums, regular updates, and 1 GB of BackupBuddy Stash storage to store your backups. The plugin also lets you duplicate, migrate, and restore websites.
- $80 (Blogger plan)
- $127 (Freelancer plan)
- $199 (Gold plan)
2. VaultPress (Jetpack Backup)
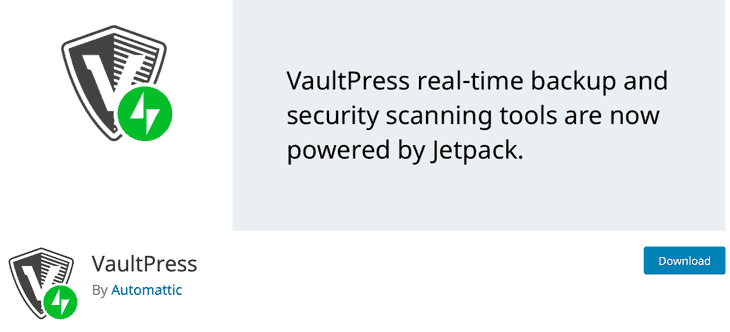
Though VaultPress started back as an independent plugin, it is now a part of Jetpack. You should have a subscription to a Jetpack plan to use this plugin.
VaultPress is a real-time backup and security scanning service that backs up every post, comment, media file, revision, and dashboard setting on your website. With this plugin, you are safe against hackers, malware, accidental damage, and host outages.
You can easily setup VaultPress backups and restore all the files from your backup with a few clicks. It includes many other popular features to offer you a secure environment.
VaultPress automatically detects and eliminates viruses, malware, and other security problems that may be lurking on your website with its file scanning feature. Similarly, it also protects your SEO, readers, and your brand reputation by automatically blocking all spammers.
Additionally, the plugin also lets you duplicate and migrate your website.
- $10 per month (Daily Backups)
- $50 per month (Real-time Backups)
3. BlogVault
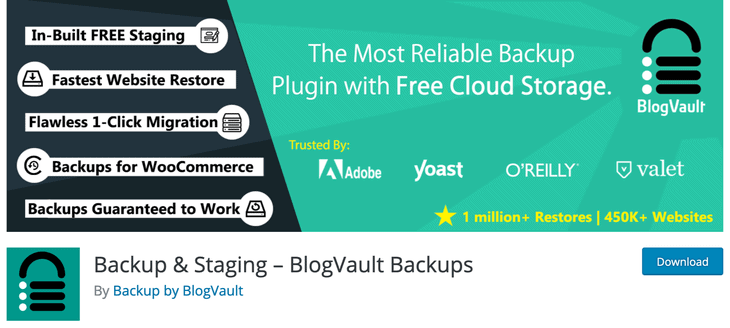
BlogVault is another premium WordPress backup plugin that is reliable and trusted by 400,000+ websites. This plugin creates offsite backups independently on BlogVault servers to have a zero load on your server.
BlogVault helps to create an automatic backup of your WordPress website daily. It also lets you manually create unlimited on-demand backups. The plugin comes with smart incremental backups that sync only incremental changes for minimal server load. As a result, your website’s optimal performance gets intact.
Apart from backups, BlogVault helps you to recover your website easily. You can store a 90-day backup archive so that you can recover your WordPress website if something goes wrong.
This plugin also has a built-in staging site feature to let you test your website easily. Likewise, it provides an easy option to migrate your website to another host.
- $89 per year (Basic plan for Personal)
- $149 per year (Plus plan for Personal)
- $249 per year (Advanced plan for Personal)
4. BackWPup
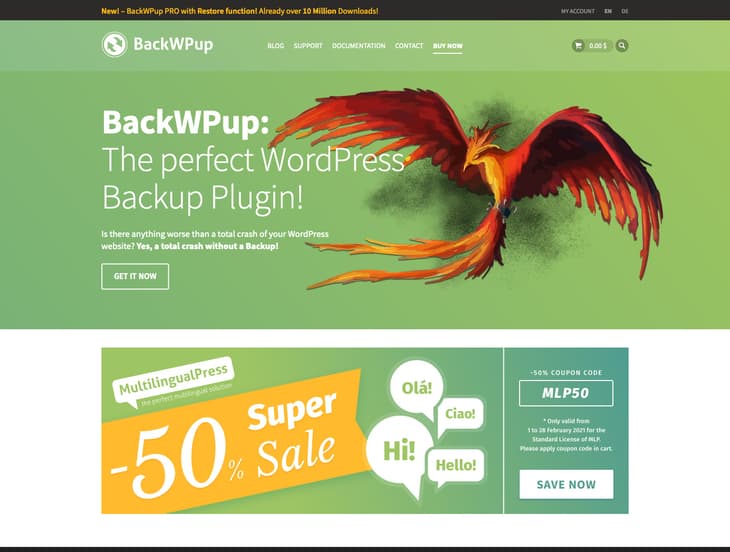
BackWPup is a free WordPress plugin that allows you to create complete WordPress backups for free and store them on the cloud services like Dropbox, Amazon S3, Rackspace, FTP, and many more. Besides, it also lets you store your backup on your email or your computer.
This plugin is straightforward to use and allows you to schedule automatic backups according to your website’s update frequency. Likewise, restoring a WordPress website from backup is also very simple.
It’s recommended to subscribe to the premium version of the BackWPup plugin for added features and functionalities. The paid version comes with priority support, the option to store backups on Google Drive, and some other cool features.
- $69 per year (Standard)
- $119 per year (Business)
- $199 per year (Developer)
- $279 per year (Supreme)
- $349 per year (Agency)
5. Duplicator

With over 1 million active installations, Duplicator is an effective WordPress plugin that gives you the ability to migrate, move, copy, or clone a WordPress website from one location to another. Besides, it also serves as a simple backup utility.
Duplicator allows you to create manual backups of your WordPress site easily. If your hosting provider creates regular backups, you can use this plugin to create backups to use on staging environments.
This plugin creates a package that incorporates all the site’s themes, plugins, database, content, and WordPress files into a convenient zip file called a package. You can use this package to easily migrate a WordPress site to any location of your preference.
You can switch to the pro version of Duplicator to use some of its advanced features. The premium version enables scheduled backups and lets you store your backups on remote storage services like Dropbox, Google Drive, Amazon S3, Microsoft OneDrive, and FTP/SFTP.
- $59 (Personal)
- $79 (Freelancer)
- $129 (Business)
- $359 (Gold)
FAQs (Frequently Asked Questions)
What does WordPress website backup include?
WordPress website backup includes two major components. The first one is your website files that include plugin and theme files, scripts, media, and so on that make up your website’s structure and offer functionality. On the other hand, the second component is the MySQL database. This component stores your blog posts, comments, and the options you set in your WordPress admin area.
Why are your web host’s backups not enough?
As we mentioned earlier, your web host may or may not provide regular backups of your website. There are plenty of web hosts that provide backups either as part of the service plan you have purchased or additional cost.
Well, it’s not always a good idea to rely entirely on your web host’s backups as they are not specifically designed for WordPress, and they may not help when you need them. Instead, we recommend you having automatic backups with your host if available, but you should also keep the ones of your own.
How often should you backup your WordPress website?
Deciding when to create backups of your WordPress website’s files and database depends a lot on how often you add new content. If you regularly make changes to your website (which includes installing new plugins and themes and adding new content), your backups should take place more frequently.
In order to keep your website files intact, you should create a full backup before making any major changes to your website. This helps you to avoid unintentional errors or corruption. This practice is largely essential if you are updating your WordPress version.
Where are the WordPress website’s backup files stored?
This entirely depends upon what methods you use to backup your WordPress website. For instance, if you manually downloaded your files and database from cPanel, your backup should be saved to your computer’s hard drive.
On the other hand, If you use a plugin like UpdraftPlus, your backup will be stored in the cloud storage option that you chose during the plugin’s setup process. These storage options include Dropbox, Google Drive, Amazon S3, and so on.
If you don’t select a cloud option or use a different plugin, your backup files get typically stored within your existing WordPress database and file system. For better file management, you should always keep multiple copies of your backups in different locations.
What is a WordPress automatic backup?
An automatic backup of your WordPress website happens on its own, without you having to do anything. Aside from plugins and other more advanced tools, automatic backups can also be done at the server level.
Most legitimate WordPress-friendly hosts provide automatic backups as part of their service or a small additional fee.
For example, Bluehost has automatic backups that come included with the hosting service at no additional cost. They also feature a “Backup Pro” add-on service (for an additional fee) that offers more features and makes the backup and restore process more convenient.
Wrapping Up
When you run a WordPress website or any other website, you should be prepared for anything. Whether it is a security breach, a system crash, or a faulty hosting provider, keep a proper backup of your website to mitigate the uncanny situation.
With this guide on how to backup your WordPress website, you can create a proper backup of your website files using WordPress plugins or cPanel. All of these methods are super easy, and they just take a few minutes of your time.
Try any of these backup methods and let us know how it worked for you in the comment section below.